رمز گذاری روی سلول های اکسل
- آخرین بروزرسانی: 31 اردیبهشت 1402
آموزش اکسل و نحوه رمز گذاری روی سلول های اکسل
سوالی که برای بسیاری از کاربران پیش می آید این است که اکسل چیست و چه کاربردی دارد؟ در این آموزش اکسل سعی میکنیم ضمن معرفی این نرم افزار کاربردی مزایای آن را بیان کرده و کار با آن را به طور مختصر آموزش دهیم. نرم افزار اکسل دارای جداول نسبتا بزرگی است که داده های بسیاری درون آن جای می گیرند.

قفل گذاری روی سلول ها در اکسل
شاید باورتان نشود اما حدود 40 سال است که این نرم افزار به یکی از پرکاربردترین نرم افزارها در دنیای بیزینس تبدیل شده است. کمتر کسی پیدا می شود که در شغل خود با آن سروکار نداشته باشد . با استفاده از این برنامه محاسبات بسیار آسان شده است. آموزش اکسل پیچیده نیست و کافی است کمی علاقه و توجه نشان دهیم تا بتوانیم بسیاری از کارهای اداری روزمره خود را با آن انجام دهیم.
رمزگذاری روی سلول ها چگونه انجام می شود؟
به هر خانه از جدول های اکسل یک سلول گفته می شود. آکادمی روح الله در آموزش اکسل خود سعی دارد ابتدا کار با سلول ها را به شما بیاموزد. رمزگذاری فایل ها یکی از کارهایی است که می توان در نرم افزارهای صفحه گسترده انجام داد. در این آموزش قصد داریم نحوه رمز گذاری روی سلول های اکسل را به شما آموزش دهیم پس با ما همراه باشید.

رمز گذاری روی سلول های اکسل در آکادمی روح الله
قفل گذاری روی سلول ها در اکسل
کاربرد رمزگذاری روی سلول های یک جدول این است که نگذاریم کسی محتوای آن سلول را کپی کرده و یا تغییر دهد. در این برنامه حتی قابلیت رمزگذاری روی سطرها و یا ستون ها وجود دارد. در این برنامه قابلیت های زیادی برای رمز گذاری وجود دارد و شما می توانید روی قسمت های مختلف قفل بگذارید.
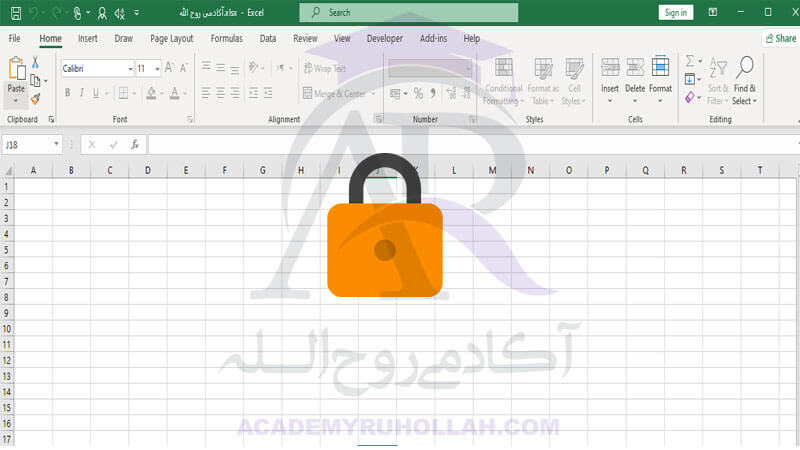
قفل گذاری روی سلول ها در اکسل
قفل کردن شیت ها در اکسل
یکی دیگر از مزایای اکسل قابلیت قفل گذاری روی شیت ها می باشد. شیت را می توان به عنوان یک worksheet یا صفحات داخلی یک پوشه کار در نظر گرفت. درون هر کارپوشه می توان 255 کاربرگ ایجاد نمود و اطلاعات را در آن ذخیره کرد.
در آموزش اکسل به شما می آموزیم که چگونه رمزگذاری را انجام دهید که کاربر حتی نتواند یک سلول را انتخاب کند. و یا اینکه فرمول هایی که در اکسل نوشته ایم قابل دیدن نباشد. میتوان دسترسی کاربر را به برخی سلول های خاص و یا کل برگه محدود نمود. آکادمی روح الله همه ی این موارد را به تفصیل به شما آموزش میدهد.
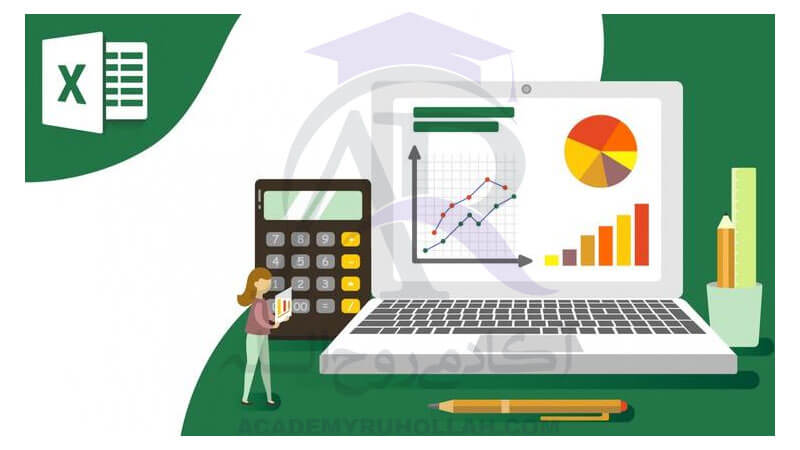
رمز گذاری روی سلول های اکسل
قفل کردن شیت ها + قفل کردن سلول های اکسل
هنگامی که شما یک شیت را قفل میکنید تمام سلول های موجود در آن غیر قابل دسترس می شوند و کسی نمیتواند محتوای آن ها را کپی نموده و یا ویرایش نماید. اما می توانید سلول های مورد نظرتان را از این حالت خارج نمایید تا قابل دسترسی باشند.
در صورتی که فردی با کد نویسی آشنایی داشته باشد می تواند همه ی شیت ها را به صورت یکجا قفل نماید در صورتیکه تعداد شیت ها زیاد باشد این روش در وقت صرفه جویی می کند. این موضوعات در اکسل کاربرد بسیاری دارد و بهتر است هر فرد که با اکسل کار می کند اطلاعاتی در این باره داشته باشد.

رمز گذاری روی سلول های اکسل در آکادمی روح الله
خوب دوستان عزیز آکادمی روح الله امیدواریم که این آموزش اکسل هم برای شما عزیزان مفید باشید.
برای دریافت آموزش های بیشتر اکسل اینجا کلیک کنید .
برای دریافت آموزش های کاربردی می توانید این قسمت کلیک نمایید.
توی این دو دسته بندی هر روی آموزش های رایگان قرا میگیرد می توایند از آنها استفاده نمایید.
آکادمی روح الله را به دوستان خود معرفی کنید.
 فروشگاه
فروشگاه
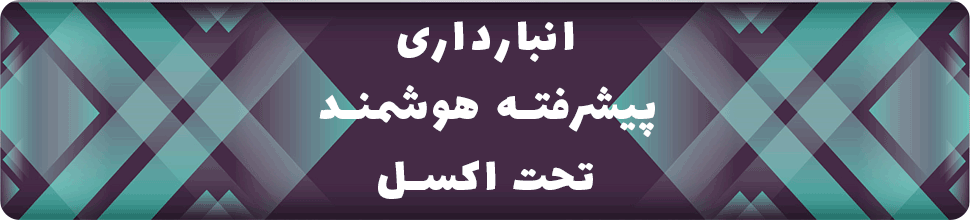
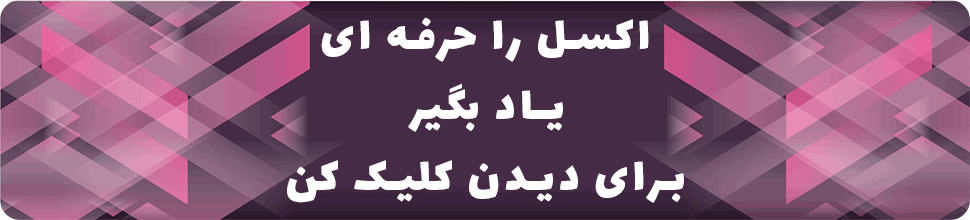
سلام وقت بخیر
ممنون از سایت خوبتون
آیا میشه در یک شیت اکسل دسترسی افراد به دیدن یک ستون رو محدود کرد؟
به عنوان مثال ستونی که مربوط به بهای محصول هست برای بخش مالی شرکت قابل دیدن و ویرایش باشه و برای بخش فنی نمایش داده نشه؟
سلام ارادت خدمت شما دوست عزیز
بله، میتوانید در مایکروسافت اکسل از قابلیتهای مختلفی برای محدود کردن دسترسی به سلولها یا ستونها استفاده کنید. یکی از راههای انجام این کار، استفاده از قابلیت محافظت اطلاعات در اکسل است. در زیر نحوه اعمال محدودیت دسترسی به ستونها در اکسل توضیح داده شده است:
1. **انتخاب ستونهای مورد نظر:**
– روی هدر ستونی که میخواهید دسترسی به آن را محدود کنید، راست کلیک کرده و “انتخاب ستون” را انتخاب کنید یا با کشیدن موس این ستونها را انتخاب کنید.
2. **محافظت سلولها:**
– بعد از انتخاب ستونها، به تب “مراقبت” (یا “Review” در نسخههای انگلیسی) بروید.
– در گروه “محافظت” (یا “Protection”) گزینه “محافظت سلولها و شیت” (یا “Protect Sheet and Workbook”) را انتخاب کنید.
3. **تنظیم محدودیتها:**
– یک پنجره باز میشود. در این پنجره، میتوانید رمز عبور برای باز کردن محافظت را تعیین کنید (اختیاری).
– در بخش “Permissions” یا “Permissions (optional)”، انتخابهایی مانند “Select locked cells” و “Select unlocked cells” وجود دارد. این انتخابها به کاربران اجازه میدهند که سلولها را انتخاب کنند.
– اگر قصد دارید افراد خاصی (مثلاً بخش مالی) به این ستون دسترسی داشته باشند، از بخش “Exceptions” یا “Exceptions (optional)” میتوانید این دسترسی را تعیین کنید.
4. **اعمال تغییرات:**
– پس از تعیین تنظیمات، بر روی “OK” یا “پایان” کلیک کنید تا تغییرات اعمال شود.
حالا، ستونهای انتخاب شده محافظت شدهاند و تنها افرادی که دسترسی دارند، میتوانند آنها را ویرایش کنند.
موفق پیروز باشید
بسیار متشکرم
موفق باشید
درود برشما دوست عزیز
خواهش می کنم موفق باشید
سلام استاد عزیز من پروژه ی خریداری شده و این آموزش رو با دقت دیدم اما یک مشکل وجود داره که وقتی سلول ها قفل میشن شکل هائی که از قسمت shapes در صفحه رسم کردیم هم قفل میشه آیا راه کاری وجود داره که شکل ها در صفحه قفل نشه . با تشکر
سلام ارادت خدمت شما دوست عزیز این یک فایل آموزشی رایگان است متوجه نشدم کدام آموزش ما را خرید کردین هر آموزش ما را خرید کردین قسمت نظرات همان صفحه سوال فرمایید تا بهتر بتوانم راهنمایی کنم باز هم برای این مورد مراحل زیر را با دقت دنبال کنید
در نرمافزار اکسل، شکلهایی که از قسمت “Shapes” (شکلها) رسم میکنید، میتوانند قفل شوند تا جلوگیری از تغییر مکان یا ویرایش آنها. اما اگر میخواهید که این شکلها قفل نشوند و بتوانید آنها را در صفحه جابجا کنید و ویرایش کنید، میتوانید از مراحل زیر برای آزاد کردن آنها استفاده کنید
1. ابتدا به تب “صفحه اصلی” (Home) در اکسل بروید.
2. در بخش “گروه کنشها” (Editing)، دکمه “یادداشتها” (Select) را کلیک کنید.
3. در منوی باز شده، گزینه “یادداشتها” (Selection Pane) را انتخاب کنید.
4. پنجره جدیدی با عنوان “یادداشتها” یا “Selection Pane” باز خواهد شد. در این پنجره، شکلهایی که در صفحه رسم کردهاید را مشاهده خواهید کرد.
5. برای هر شکلی که میخواهید آزاد باشد، دکمه چکنشده در کنار آن را فعال کنید. این کار باعث میشود که آن شکل قفل نشود.
6. بعد از اتمام، پنجره “یادداشتها” (Selection Pane) را ببندید.
حالا شکلهایی که میخواهید آزاد باشند، دیگر قفل نخواهند شد و میتوانید آنها را در صفحه جابجا کنید و ویرایش کنید.
موفق پیروز باشید مثل همیشه
با سلامآیا دستوری هست که محتوای یک سلول را با نام اکانت ویندوزی (در یک شبکه و زمانی که فایل اکسل شیر شده است) که در حال حاضر فایل اکسل در آن باز شده است پر کند؟؟
سلام ارادت خدمت شما دوست عزیز
متاسفانه مستقیماً با استفاده از دستورات Excel نمیتوانید محتوای یک سلول را با نام اکانت ویندوزی کاربری که فایل Excel را باز کرده است، پر کنید. دسترسی به اطلاعات اکانت ویندوزی کاربر از داخل برنامه Excel به سادگی امکانپذیر نیست. Excel از امکانات محافظت از حریم خصوصی و امنیت استفاده کنندگان پشتیبانی میکند و این اطلاعات به راحتی قابل دسترسی نیستند.
اگر نیاز دارید که محتوای یک سلول بر اساس نام کاربری در شبکه تغییر کند، شما باید به وسیله برنامه نویسی و با استفاده از زبانهای برنامهنویسی مانند VBA (Visual Basic for Applications) یا Python به فایل Excel دسترسی پیدا کرده و این کار را انجام دهید. برای این کار، نیاز به استفاده از کتابخانههای مخصوصی برای کار با Excel مانند openpyxl برای Python دارید. با استفاده از این کتابخانهها، میتوانید محتوای یک سلول را با نام کاربری مشخص شده تغییر دهید.
در هر صورت، این کار نیاز به دسترسی به فایل Excel از طریق برنامهنویسی و دستکاری فایل دارد، و اجازه دسترسی به فایل را باید از سمت کاربر مالک فایل Excel در شبکه دریافت کنید و توجه داشته باشید که این عملیه ممکن است نیاز به مجوزهای مخصوص داشته باشد.
موفق باشید
سلام وقت بخیر
من یک فایل اکسل دارم که چندتا کاربر امکان دسترسی به اون را دارند میخوام یک ستون تعریف کنم داخل اون صفحه که هر کاربر وقتی یک ردیف اطلاعات را وارد میکند در ستون رمز کد مخصوص به خود را وارد نمیاید و این سلول در هر سطر بسته به این که چه کسی ازلاعات را وارد نموده متفاوت است و غیر قابل رویت و غیر قابل تغییر باشد
آیا امکان همچین کهری در اکسل هست؟؟
سلام ارادت خدمت شما دوست عزیز
بله، میتوانید در اکسل از ویژگی حفاظت سلولها برای ایجاد ستونی با محتوای غیر قابل رویت و تغییر استفاده کنید. این ویژگی به شما امکان میدهد سلولها را با یک رمز عبور محافظت کنید تا تنها کسانی که دارای رمز عبور مورد نیاز هستند، بتوانند محتوای آن سلولها را مشاهده یا ویرایش کنند.
برای انجام این کار، از آدرسهای انگلیسی در نوار ابزار استفاده میکنید:
1. ابتدا به ستونی که میخواهید اطلاعات آن محافظت شود، بروید و محتوای سلولها را وارد کنید.
2. سپس ستون مورد نظر را انتخاب کنید. برای انتخاب یک ستون، کافیست عنوان آن را کلیک کنید.
3. در نوار ابزار (Ribbon)، به بخش “Review” بروید.
4. در بخش “Review”، روی گزینه “Protect Sheet” یا “Protect Workbook” کلیک کنید، حسب مورد. سپس یک پنجره تنظیمات حفاظت نمایش داده میشود.
5. در پنجره تنظیمات حفاظت، میتوانید رمز عبور برای محافظت ستونها و تنظیمات دیگر را تعیین کنید. همچنین، میتوانید تنظیم کنید که کاربران چه کارهایی میتوانند در ستونهای محافظت شده انجام دهند.
6. پس از تنظیم رمز عبور و دیگر تنظیمات، روی دکمه “OK” یا “Protect” کلیک کنید تا ستونهای مورد نظر محافظت شوند.
7. حالا وقتی کاربران سعی در ویرایش ستونهای محافظت شده داشته باشند، باید رمز عبور را وارد کنند تا بتوانند تغییرات را اعمال کنند.
موفق پیروز باشید
ممنون از آموزش خوبتون . لطفا روش ثابت کردن یا قفل کردن shapes را بفرمایید با تشکر
سلام ارادت خدمت شما دوست عزیز
یک آموزش در این زمینه توی سایت موجود است می توانید از لینک زیر مشاده فرمایید
جلوگیری تغییر سایز شیپ و نمودار در اکسل
موفق پیروز باشید