غير فعال كردن آنتی ویروس ویندوز 10
- آخرین بروزرسانی: 31 اردیبهشت 1402
غير فعال كردن آنتی ویروس ویندوز 10 شما با دیدن این آموزش رایگان میتوایند روش غیر فعال سازی آنتی ویروس ویندوز 10 یاد بگیرید
آنتی ویروس ها چه قابلیت هایی دارند؟
امروزه کامپیوترها جزء جدانشدنی زندگی ما انسان ها محسوب می شوند. هر فرد اطلاعات خود را روی سیستم خود ذخیره و نگهداری می نماید. از این رو حفاظت از این اطلاعات برای افراد بسیار مهم است. هکر ها و افراد سودجو گاهی با دستیابی به اطلاعات اقدام به سوء استفاده از آن می نمایند به همین دلیل بحث حفاظت از اطلاعات و امنیت اطلاعات بسیار مورد توجه قرار گرفته است.
آنتی ویروس سیستم شما را در برابر عواملی که ممکن است به سیستم آسیب برساند محافظت می کند. در ویندوز 10 مایکروسافت که از بزرگترین تولید کننده سیستم های عامل در جهان به شمار می رود، راه حلی را پیش بینی کرده که شما را در مقابل بدافزارها، نرم افزارهای جاسوسی و حتی هکرها ایمن می کند.

غير فعال كردن آنتی ویروس ویندوز 10
آنتی ویروس در ویندوز 10 عضوی جدا نشدنی
همانطور که میدانید آنتی ویروس در ویندوز 10 جوری تعبیه شده است که با نصب ویندوز، نصب می شود و بسیار قدرتمند است. نمی توان به طور کلی آن را حذف نمود اما می توان آن را به طور دائم و یا موقت غیر فعال کرد. پیشنهاد می کنیم اگر آنتی ویروس خود را به طور دائم غیر فعال نمودید حتما برنامه دیگری را جایگزین آن نمایید تا در برابر ویروس ها در امان بمانید. برنامه Windows Defender در ویندوز 10 وجود دارد و همراه با آن نصب می شود. قابلیت این آنتی ویروس این است که می توانید هم به صورت آنلاین و هم آفلاین به پاکسازی سیستم خود بپردازید. کارایی Windows Defender ، میزان محافظت و کارایی آن در بالاترین رده در میان دیگر نرم افزار های مشابه قرار دارد. از نظر کارایی می توان آن را مشابه Kaspersky و Norton در نظر گرفت. با این حال می توانید به طور موقت Windows Defender را غیر فعال نمایید.
گاهی اوقات پیش می آید که می خواهید کاری را در ویندوز انجام دهید یا برنامه ای نصب کنید اما آنتی ویروس به شما این اجازه را نمی دهد. پس لازم است آنتی ویروس خود را برای مدتی غیر فعال کرده و دوباره آن را فعال نمایید. زیرا به دلیل قدرتمند بودن این آنتی ویروس بعضی از فایل های سالم را هم ویروس شناسایی می کند و ممکن است برای انجام برخی کارها بسیار آزاردهنده باشد. در اکثر مواقع اینقدر سیستم درگیر می شود که نمیتوان هیچ کاری را در سیستم انجام داد و حتی کرک ها و پچ های برنامه ها را به طور خودکار حذف می کند. در این آموزش قصد داریم نحوه ی غیر فعال کردن آنتی ویروس ویندوز 10 را به شما آموزش دهیم.

آموزش غير فعال كردن آنتی ویروس ویندوز 10
آکادمی روح الله این آموزش را برای شما در نظر گرفته است تا به راحتی بتوانید آنتی ویروس را غیر فعال کرده و فعالیت مورد نظر را انجام دهید. آسان ترین راه برای غیرفعال کردن ویندوز دیفندر این است که به تنظیمات نرم افزار مراجعه کنید. از منوی استارت می توانید به تنظیمات دسترسی پیدا کرده و این کار را انجام دهید. آکادمی روح الله در این ویدئو به شما کمک می کند تا به آسانی ویندوز دیفندر را غیرفعال کنید.
 فروشگاه
فروشگاه
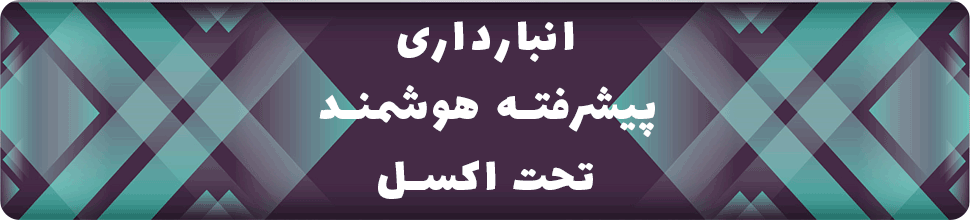
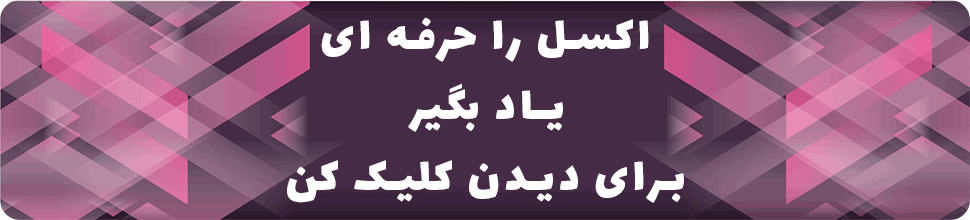
آغا دمت گرم برای مبتدیا کاملا واضح. خدا بت برکت بده
سلام ارادت خدمت شما دوست عزیز
خدا را شکر که برای شما هم مفید بوده ممنون بابت ارسال نظر مثبت تون
شاد باشید
متشکرم
ولی برای افراد ناآشنا با محیط ویندوز10 کمی سرعت کار بالا بود.
دور موضوع مورد بحث در پنجره هم کادر باشه بهتر دیده میشد،
توفیق شما آرزوی ماست.
ممنون /شهریار
ارادت خدمت شما دوست عزیز
ممنون بابت پیشنهاد شما حتما این مورد را اصلاح می کنم تا آنجای که امکان دارد
شاد باشید مثل همیشه
چطور با Spybot-S&D Start Center کار کنم هرچی میزنم اسکن نمیکنه
سلام ارادت خدمت شما دوست عزیز
برای استفاده از Spybot-S&D Start Center در ویندوز 10 برای اسکن کردن سیستم خود در برابر ویروس ها و نرم افزارهای مخرب، می توانید مراحل زیر را دنبال کنید:
ابتدا برنامه Spybot-S&D Start Center را اجرا کنید.
در صفحه اصلی برنامه، گزینه “System Scan” (اسکن سیستم) را انتخاب کنید.
در پنجره بعدی، گزینه “Start Scan” (شروع اسکن) را برای شروع اسکن سیستم انتخاب کنید.
Spybot-S&D شروع به اسکن فایل ها و رجیستری سیستم شما می کند و هرگونه تهدید را که پیدا می کند، به شما اطلاع می دهد.
توجه داشته باشید که اگر در اجرای برنامه مشکلی وجود دارد، ممکن است باید به روش های دیگری برای
موفق پیروز باشید مثل همیشه
مشکل من اینه که استارت میزنم هیچی نمیشه اصلا استارت نمیخوره
سلام ارادت خدمت شما دوست عزیز
برای رفع این مشکل، میتوانید به روشهای زیر اقدام کنید:
بازنشانی تنظیمات آنتی ویروس:
ابتدا باید تلاش کنید تا تنظیمات آنتی ویروس خود را بازنشانی کنید. برای این کار، میتوانید به تنظیمات آنتی ویروس دسترسی پیدا کنید و گزینه “بازنشانی تنظیمات” یا “بازگردانی پیش فرض” را انتخاب کنید.
اجرای آنتی ویروس به عنوان مدیر:
ممکن است مشکل شما به دلیل نبود دسترسی کافی به آنتی ویروس باشد. برای رفع این مشکل، میتوانید آنتی ویروس را با دسترسی مدیر اجرا کنید. برای این کار، روی فایل اجرایی آنتی ویروس راست کلیک کنید و گزینه “Run as administrator” را انتخاب کنید.
بروزرسانی آنتی ویروس:
ممکن است مشکل شما به دلیل وجود نسخه قدیمی آنتی ویروس باشد. برای رفع این مشکل، میتوانید آنتی ویروس را بروزرسانی کنید. برای این کار، به سایت تولید کننده آنتی ویروس مراجعه کنید و نسخه جدید را دانلود و نصب کنید.
اسکن ویروس با یک آنتی ویروس دیگر:
ممکن است آنتی ویروس شما با ویروسی مبتلا شده باشد که قادر به مسدود کردن آنتی ویروس شما باشد. برای رفع این مشکل، میتوانید از یک آنتی ویروس دیگر برای اسکن ویروس استفاده کنید. برای این کار، یک آنتی ویروس دیگر را دانلود و نصب کنید و سیستم خود را اسکن کنید.
موفق پیروز باشید مثل همیشه
سلام من اینا رو انجام دادم ولی تو ویندوز سکوریتی هیچی نیس یه نوشته قرمز با ضبدره چرا
سلام ارادت خدمت شما دوست عزیز
احتمالاً نوشته قرمز با ضربدر که در ویندوز سکوریتی مشاهده میکنید، به مشکلات مربوط به آنتی ویروس شما اشاره میکند. این نوشته ممکن است به دلیل عدم وجود یا غیرفعال بودن آنتی ویروس، نارساختگی آنتی ویروس، یا همچنین به دلیل وجود نرمافزار مخرب در سیستم شما باشد.
برای بررسی این مشکل، ابتدا میتوانید آنتی ویروس خود را به روز رسانی کنید و سپس یک اسکن کامل از سیستم خود با آنتی ویروس انجام دهید. در صورتی که هیچ مشکلی پیدا نشد، میتوانید از ابزارهای دیگری مانند Windows Defender Offline یا Malwarebytes استفاده کنید تا مشکلات موجود را بررسی و رفع کنید.
همچنین، اگر هیچ گونه مشکلی پیدا نشد، ممکن است که نرمافزار مخربی در سیستم شما وجود دارد که قادر به شناسایی توسط آنتی ویروس شما نیست. در این صورت، میتوانید از یک نرمافزار ضد جاسوسی مانند Spybot Search and Destroy استفاده کنید تا سیستم خود را اسکن کرده و از وجود نرمافزار مخرب مطمئن شوید.
در هر صورت، توصیه میشود که آنتی ویروس خود را به روز رسانی کرده و از ابزارهای دیگری نیز برای بررسی سیستم خود استفاده کنید تا بهترین حفاظت ممکن را برای سیستم خود داشته باشید.
موفق باشید
سلام. خیلی ممنون بابت زحماتی که میکشید و این اطلاعات کاربردی رو به آسانی و با زبان ساده و راحت در اختیار ما قرار میدهید. با آرزوی موفقیت روزافزون جنابعالی و همکاران گرامی.
ارادت خدمت شما دوست عزیز و کاربر همیشگی سایت آکادمی روح الله
ممنون بابت ارسال نظر مثبت شاد باشید
با سلام خسته نباشید.
من تا جایی که شما مراحل رو رفتید رفتم اما اون گزینه Manage settings واسم نیست و فقط آنتی ویریوسی که جدا نصب کردم رو واسم نشون میده.
سلام از راهنمای های شما سپاسگزارم
بسیار عالی و کاربردی بود
سلام ارادت خدمت شما
خوشحال هستم که برای تون مفید بود ممنون بابت ارسال نظر مثبت تون
موفق باشید
سلام
وقت بخیر
این روش رو رفتم اما نورتون به هیچ روشی غیر فعال نمیشه و کرک نرم افزار رو حذف میکنه
سلام ارادت خدمت شما دوست عزیز اگر ویندوز تون 10 یا 11 باشید با همین روش که گفتم مثل فیلم آموزش برید جلو نباید هیچ مشکلی پیش بیاد چونکه این روش تست شد است
شاد باشید مثل همیشه