فریز کردن ردیف و ستون ها در اکسل
- آخرین بروزرسانی: 31 اردیبهشت 1402
فریز کردن ردیف و ستون ها در اکسل چیست ؟
فریز کردن یا ثابت کردن سر ستون در اکسل یکی از کاربری ترین کار ابزار در اکسل می باشید که آکادمی روح الله توی این آموزش رایگان اکسل برای شما آموزش خواهیم داد.

فریز کردن ردیف و ستون ها در اکسل
نمایش دائمی سطر در اکسل
فریز کردن ردیف و ستون ها در اکسل
شما فرض کنید که اطلاعاتی خیلی زیادی در یک شیت اکسل دارد و میخواهید نمایش دائمی سطر در اکسل برای شما ثابت نگه داشته باشید. و شما هر چقدر که ماس را اسکرول کنید سر ستون ها در اکسل ثابت یا همان ( FREEZE ) باشید.
پیشنهادی ما برای شما
فاکتور فروش آکادمی روح الله به صورت حرفه ای زیر را مشاهده فرمایید👇
فاکتور فروش آکادمی روح الله تحت اکسل رسمی مورد تایید مالیات
فریز کردن ردیف و ستون ها در اکسل
برای فریز کردن ردیف و ستونها در اکسل، شما میتوانید از قابلیت “فریز پنجره” (Freeze Panes) استفاده کنید. این قابلیت به شما امکان میدهد تا سطرها یا ستونهایی را که میخواهید ثابت بمانند هنگام پیمایش در صفحه کارتان، فریز کنید.
برای فریز کردن ستونها و ردیفها در اکسل، مراحل زیر را دنبال کنید:
- باز کردن فایل اکسل و انتقال به ورقه ای که می خواهید ردیفها و ستونها را فریز کنید.
- قرار دادن مؤشر در سلولی که می خواهید ردیفها و ستونها در آنجا فریز شوند. به طور معمول، شما می توانید سلول A1 را برای فریز کردن همه ستون ها و ردیف ها در نظر بگیرید.
- بر روی زبانه “View” در نوار ابزار کلیک کنید.
- در بخش “Window”، گزینه “Freeze Panes” را انتخاب کنید.
- از منوی بازشونده، شما سه گزینه را خواهید دید:
- Freeze Panes: با انتخاب این گزینه، همه ستونها و ردیفها به جز ستونها و ردیفهای مشخص شده در قدم 2 فریز خواهند شد. به عبارت دیگر، هر چیزی که در بالای سلول فعلی قرار داشته باشد، فریز خواهد شد.
- Freeze Top Row: با انتخاب این گزینه، سطر بالایی (سطر شماره 1) فریز خواهد شد و سایر سطرها قابل پیمایش هستند.
- Freeze First Column: با انتخاب این گزینه، ستون اول (ستون A) فریز خواهد شد و سایر ستونها قابل پیمایش هستند.
ثابت کردن سطر و ستون در اکسل
تعیین یکی از گزینهها، به عنوان مثال “Freeze Panes”، ردیفها و ستونها بر اساس محل قرارگیری مؤشر فریز خواهند شد. با این کار، هر چیزی که در بالای سلولی که مؤشر در آن قرار دارد قرار گرفته باشد، فریز خواهد شد و قابل مشاهده باقی خواهد ماند.
بعنوان مثال، اگر مؤشر را در سلول C3 قرار دهید و سپس “Freeze Panes” را انتخاب کنید، ستونها A و B و سطرهای 1 و 2 فریز خواهند شد و قابل مشاهده باقی خواهند ماند. به عبارت دیگر، سطر 3 و ستون C به عنوان نقطه تقاطعی که مؤشر در آن قرار دارد، ثابت باقی خواهد ماند و با حرکت در صفحه، ستونها و ردیفها را می توان مشاهده کرد.
به همین ترتیب، با انتخاب گزینههای “Freeze Top Row” و “Freeze First Column”، می توانید به ترتیب سطر بالایی (سطر 1) و ستون اول (ستون A) را فریز کنید.
 فروشگاه
فروشگاه
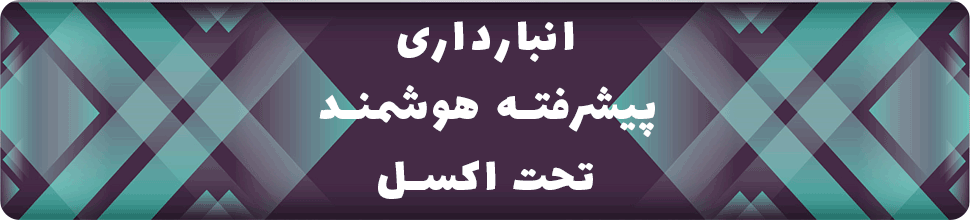
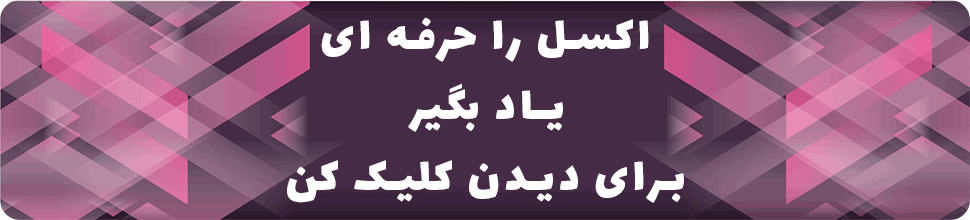
سلام . ممنون از آموزش رایگان . لطفا بفرمایید وقتی فریز میشه یک خط میفته روی صفحه اکسل چطوری میشه اون خط رو از بین برد که دیده نشود ؟ با تشکر
سلام ارادت خدمت شما دوست عزیز
اگر یک خط (ردیف) روی صفحه اکسل وجود دارد که مشکلساز است و میخواهید آن را از بین برده و دیده نشود، میتوانید از مراحل زیر برای مخفی کردن آن خط استفاده کنید:
1. روش انتخاب و مخفی کردن خط:
– قدم 1: کلیک کنید و نگه دارید و بکشید: بر روی شماره ردیفی که میخواهید مخفی کنید، کلیک کنید و نگه دارید، سپس روی ردیفهای دیگر که میخواهید همچنان مشاهده شوند، کلیک کنید و آنها را انتخاب کنید. (برای انتخاب چند ردیف، از کلید Ctrl یا Shift استفاده کنید)
– قدم 2: روی ردیفهای انتخاب شده کلیک راست کنید و گزینه “پنهان کردن و فریز” (Hide & Unhide) را انتخاب کنید، سپس “پنهان کردن ردیفها” (Hide Rows) را انتخاب کنید.
– این کار باعث میشود ردیفهای انتخاب شده مخفی شده و دیگر دیده نمیشوند. به این ترتیب، خط مورد نظر نیز مخفی میشود.
2. روش مخفی کردن خط با استفاده از منو:
– ابتدا، روی ردیفی که میخواهید مخفی کنید، کلیک کنید تا آن ردیف انتخاب شود.
– سپس، از منوی “قالب” (Format) بروید و گزینه “پنهان کردن و نمایش” (Hide & Unhide) را انتخاب کنید.
– در زیرمنو، گزینه “پنهان کردن ردیفها” (Hide Rows) را انتخاب کنید.
– به این ترتیب، ردیف مورد نظر مخفی شده و دیگر در صفحه اکسل دیده نمیشود.
برای نمایش دوباره ردیف مخفیشده، میتوانید مراحل بالا را تکرار کنید و گزینه “نمایش ردیفها” (Unhide Rows) را انتخاب کنید تا ردیفها به حالت عادی بازگردند و دوباره دیده شوند.
موفق باشید