جمع هوشمند در اکسل
- آخرین بروزرسانی: 19 مرداد 1402
جمع هوشمند در اکسل با استفاده از فرمول SUMIF توی این آموزش رایگان اکسل برای شما نحوه جمع هوشمند در اکسل را آموزش میدهیم که خیلی کاربردی است
پس ادامه آموزش را با آکادمی روح الله همراه باشید این مورد را به صورت فیلم آموزش رایگان هم در اختیار شما عزیزان قرار دادیم می توانید مشاهده فرمایید.
در صورتی که هم به صورت یک مقاله کامل پایین همین صفحه برای شما نوشتیم که می توانید بخوانید.
مقدمه
نرمافزار اکسل یکی از ابزارهای قدرتمند و بسیار مفید برای محاسبات و تجزیه و تحلیل دادهها در محیطهای کاری و تحصیلی است. یکی از توابع کاربردی و قدرتمند در اکسل، فرمول SUMIF است. این فرمول به شما امکان میدهد تا به صورت هوشمندانه مقادیر مختلف را در یک محدوده جمعآوری کنید، با اعمال شرایط خاص بر روی دادهها. در این مقاله، به بررسی عمیق تر فرمول SUMIF و کاربردهای هوشمندانه آن در اکسل میپردازیم.
جمع هوشمند در اکسل با استفاده از فرمول SUMIF
در دنیای پیچیده و گسترده دادهها، توانایی استخراج اطلاعات مهم و کاربردی از دادهها امری ضروری است. فرمول SUMIF در اکسل به عنوان یک ابزار جمعآوری هوشمندانه عمل میکند که به شما امکان میدهد تا با دقت بیشتری مقادیر موردنظر خود را جمعآوری کنید. این فرمول بر اساس شرایطی که برای دادهها تعیین میکنید، مقادیر موردنظر را جمعآوری و محاسبه میکند.

جمع هوشمند در اکسل
ساختار فرمول SUMIF
فرمول SUMIF از یک ساختار اساسی تشکیل شده است که شامل سه قسمت اصلی است:
|
1 |
=SUMIF(محدوده_شرایط, شرط, محدوده_مقادیر) |
1. محدوده_شرایط: در این بخش، شما محدودهای را مشخص میکنید که در آن شرایط خود را بر روی دادهها اعمال میکنید.
2. شرط این قسمت شرطی است که میخواهید با دادهها در محدودهای که در مرحله قبل مشخص کردهاید، مقایسه کنید.
3. محدوده_مقادیر در این قسمت مشخص میکنید که فرمول باید مقادیر مرتبط با شرایطی که تعیین کردهاید را جمعآوری کند.
کاربردهای هوشمندانه SUMIF
استفاده از فرمول SUMIF در اکسل در انواع مختلفی از تجزیه و تحلیل دادهها و محاسبات هوشمندانه بسیار مفید است:
1. **مدیریت مالی**: با استفاده از SUMIF، میتوانید به راحتی مجموع هزینهها یا درآمدها را بر اساس شرایط مشخص محاسبه کنید. این کار به شما کمک میکند تا نقاط ضعف و قوت مالی را بهتر تشخیص دهید و تصمیمگیریهای بهتری در مورد مدیریت مالی انجام دهید.
2. **آنالیز دادهها**: با استفاده از SUMIF، میتوانید دادههای مرتبط با یک مورد خاص را جمعآوری کرده و آنها را تحلیل کنید. مثلاً، میتوانید مجموع فروش محصولات خاص را بر اساس منطقه یا زمان مشخص محاسبه کنید.
3. **مدیریت موجودی**: با استفاده از SUMIF، میتوانید مقدار موجودی محصولات خاص را در زمانها و مکانهای مختلف را محاسبه کنید.
نمونه کاربردی: مدیریت مالی شخصی
یکی از کاربردهای هوشمندانه SUMIF در زندگی روزمره میتواند مدیریت مالی شخصی باشد. فرض کنید که شما دارای یک جدول مالی هستید که حاوی ستونهای “نوع هزینه”، “مقدار” و “تاریخ” است. با استفاده
از فرمول SUMIF، میتوانید مجموع هزینههای مختلف خود را بر اساس دستهبندیهای مختلف (مانند خوراک، مسکن، حمل و نقل و غیره) محاسبه کنید و نقاط قوت و ضعف مالی خود را بررسی کنید.
نتیجهگیری
فرمول SUMIF یک ابزار هوشمند و قدرتمند در اکسل است که به شما امکان میدهد به صورت دقیقتر و موثرتر دادههای موردنظر خود را جمعآوری کنید. با استفاده از این فرمول، میتوانید در تجزیه و تحلیل دادهها و تصمیمگیریهای خود به صورت هوشمندانهتر و اساسیتر عمل کنید. استفاده از SUMIF در مدیریت مالی، آنالیز دادهها و سایر زمینهها به شما کمک میکند تا به بهبود کیفیت تصمیمگیریها و کارهای خود بپردازید.
 فروشگاه
فروشگاه
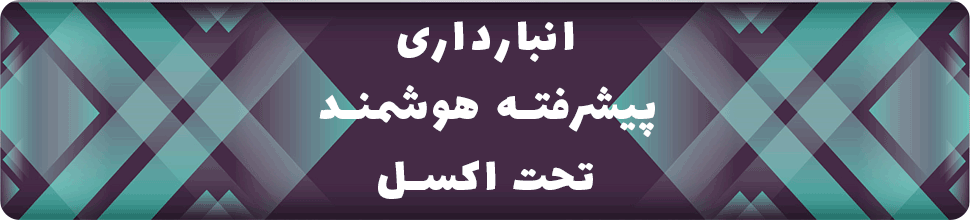
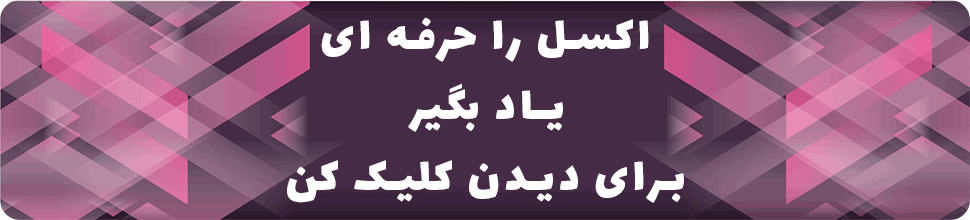
لطفا اموزش مرتب کردن جدول صعودی به نزولی بشرطی اینکه با تعویض اعداد فیلتر جدول باز مرتب صعودی به نزولی فیلتر باشد را آموزش بدهبد.
ممنون از شما
سلام ارادت خدمت شما دوست گرامی
فعلا برای ضبط این آموزش زمان ندارم ولی بصورت کامل برای تون توضیح دادم با دنبال کردن این مراحل به راحتی میتوانید به هدف مورد نظر خود بررسید
مرتب کردن جدول به صورت صعودی و نزولی همراه با فیلتر اعداد، به طور معمول در نرمافزارهای صفحه گسترده مانند Excel انجام میشود. در اینجا نحوه انجام این کار را توضیح میدهم:
1. ایجاد جدول
– دادههای خود را در یک صفحه گسترده مانند Excel وارد کنید.
– جدول را انتخاب کنید و از تب “Insert” گزینه “Table” را انتخاب کنید تا جدول به شکل مناسبی تبدیل شود.
2. مرتب کردن جدول
– روی سرستون ستونی که میخواهید مرتب کنید کلیک کنید.
– یک منو باز میشود که گزینههای “Sort Ascending” (صعودی) و “Sort Descending” (نزولی) را نشان میدهد.
– برای مرتب کردن به صورت صعودی، “Sort Ascending” و برای مرتب کردن به صورت نزولی، “Sort Descending” را انتخاب کنید.
3. افزودن فیلتر به جدول
– برای فعال کردن فیلتر، به تب “Data” بروید و گزینه “Filter” را انتخاب کنید.
– با فعال شدن فیلترها، کنار سرستونها فلشهای کوچکی ظاهر میشوند. روی فلش کنار ستونی که میخواهید فیلتر کنید کلیک کنید.
4. فیلتر کردن جدول
– پس از کلیک بر روی فلش، گزینههای مختلفی برای فیلتر کردن نمایش داده میشود. شما میتوانید مقادیر خاصی را انتخاب یا از فیلترهای عددی استفاده کنید.
– مثلا اگر بخواهید فقط مقادیر بزرگتر از عدد خاصی نمایش داده شود، از گزینه “Number Filters” و سپس “Greater Than” استفاده کنید و عدد مورد نظر را وارد کنید.
5. مرتب کردن مجدد جدول پس از فیلتر
– بعد از اعمال فیلتر، میتوانید جدول را دوباره مرتب کنید. مانند قبل، روی سرستون ستونی که میخواهید مرتب کنید کلیک کرده و “Sort Ascending” یا “Sort Descending” را انتخاب کنید.
### مثال عملی:
فرض کنید جدولی با ستونهای “نام”، “سن”، و “درآمد” دارید. میخواهید فیلتر کنید که فقط کسانی که درآمدشان بالای 50000 است نمایش داده شوند و سپس بر اساس “سن” به ترتیب نزولی مرتب شوند.
1. ایجاد جدول
– دادههای خود را وارد کنید و سپس به یک جدول تبدیل کنید.
2. مرتب کردن به صورت نزولی
– روی سرستون “سن” کلیک کنید و “Sort Descending” را انتخاب کنید.
3. افزودن فیلتر
– به تب “Data” بروید و گزینه “Filter” را انتخاب کنید.
4. فیلتر کردن
– روی فلش کنار سرستون “درآمد” کلیک کنید، به “Number Filters” بروید و “Greater Than” را انتخاب کنید. سپس عدد 50000 را وارد کنید.
5. مرتب کردن مجدد پس از فیلتر
– پس از اعمال فیلتر، میتوانید جدول را دوباره مرتب کنید. مثلا میتوانید دوباره روی “سن” کلیک کنید و “Sort Descending” را انتخاب کنید تا مطمئن شوید مرتبسازی صحیح است.
این فرآیند در اکسل و بسیاری از نرمافزارهای مشابه قابل اجرا است و میتواند برای مدیریت و تحلیل دادهها بسیار مفید باشد.