تنظیم خودکار عرض ستون در اکسل
- آخرین بروزرسانی: 11 خرداد 1402
آموزش تنظیم خودکار عرض ستون در اکسل هنگام وارد کردن داده ها در اکسل، متوجه خواهید شد که سلول ها فضای محدودی برای نمایش محتویات خود دارند.
که می تواند باعث قطع نمایش داده ها شود. چه متن و چه اعداد، میتوانید به طور خودکار اندازه سلولها را متناسب با محتویات متن داخل سلول اکسل با کد نوشتاری AutoFit در اکسل تغییر و تناسب دهید.
.
مطمئناً می توانید اندازه سلول ها را در ستون ها و ردیف ها به صورت دستی در Microsoft Excel تنظیم کنید.
اما یک راه سریع برای کوچک کردن یا گسترش سلول ها به تناسب متن یا اعدادبه صورت خودکار طبق کد VBA زیر وجود دارد
تنظیم خودکار عرض ستون در اکسل

تنظیم خودکار عرض ستون در اکسل
|
1 2 3 |
Private Sub Worksheet_SelectionChange(ByVal Target As Range) Cells.EntireColumn.AutoFit End Sub |
دستور Cells.EntireColumn.AutoFit در VBA به منظور تنظیم عرض ستونها در برنامه اکسل استفاده میشود. با اجرای این دستور بر روی یک ستون خاص، ستون مورد نظر به گونهای تنظیم میشود که بهترین عرض برای نمایش محتویات سلولها در آن ستون انتخاب شود.
زمانی که محتویات سلولها در یک ستون بسیار طولانی یا خیلی کوتاه باشد، ممکن است نمیتوانید به راحتی همه محتویات را درون یک ستون مشاهده کنید. با استفاده از Cells.EntireColumn.AutoFit، اکسل به طور خودکار عرض ستون را تنظیم میکند تا تمام محتویات سلولها به طور کامل در ستون نمایش داده شود، بدون اینکه نیاز به اسکرول کردن افقی داشته باشید.
آموزش تنظیم خودکار عرض ستون در اکسل

آموزش تنظیم خودکار عرض ستون در اکسل
برای مثال، اگر از دستور Cells(1, 1).EntireColumn.AutoFit استفاده کنید، ستون اول در ورکشیت فعلی بر اساس محتوای سلولها به طور خودکار تنظیم میشود. این کار باعث میشود که سلولها به صورت کامل دیده شوند بدون نیاز به اسکرول افقی.
به طور خلاصه، Cells.EntireColumn.AutoFit برای تنظیم بهترین عرض ستون بر اساس محتوای سلولها استفاده میشود تا محتویات سلولها به طور کامل قابل مشاهده باشند.
 فروشگاه
فروشگاه
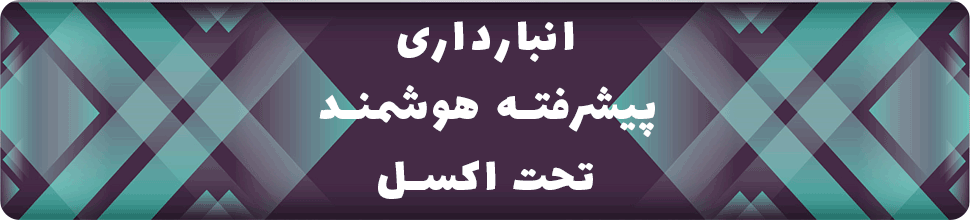
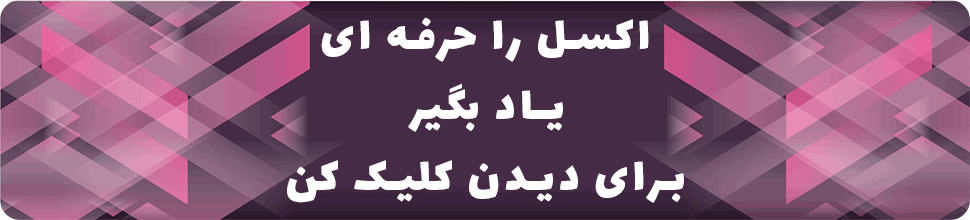
با عرض سلام و خدا قوت
ممنون از آموزش های خوبتان
آقای مهندس میخواستم کد مرتب کردن اعداد یک ستون بصورت صعودی یا نزولی را در کد نویسی vba برایم بفرستید یا منبعی معرفی بفرمایید.
ممنون
خواهش میکنم! اگر سوال یا درخواست دیگری دارید یا به کمکی نیاز دارید، خوشحال میشوم که کمک کنم.
البته که بله، میتوانید از کد زیر برای مرتب کردن اعداد یک ستون در اکسل با استفاده از VBA استفاده کنید. این کد به صورت صعودی مرتب میکند:
Sub SortColumnAscending()
Dim ws As Worksheet
Dim lastRow As Long
' تنظیم ورکشیت فعال
Set ws = ActiveSheet
' یافتن آخرین ردیف با داده
lastRow = ws.Cells(ws.Rows.Count, "A").End(xlUp).Row
' مرتب کردن ستون A به صورت صعودی
ws.Range("A1:A" & lastRow).Sort key1:=ws.Range("A1"), order1:=xlAscending, Header:=xlYes
End Sub
اگر بخواهید به صورت نزولی مرتب کنید، تغییر
order1:=xlAscendingبهorder1:=xlDescending:Sub SortColumnDescending()
Dim ws As Worksheet
Dim lastRow As Long
' تنظیم ورکشیت فعال
Set ws = ActiveSheet
' یافتن آخرین ردیف با داده
lastRow = ws.Cells(ws.Rows.Count, "A").End(xlUp).Row
' مرتب کردن ستون A به صورت نزولی
ws.Range("A1:A" & lastRow).Sort key1:=ws.Range("A1"), order1:=xlDescending, Header:=xlYes
End Sub
برای اجرای این کدها، میتوانید وارد ویرایشگر VBA شوید (Alt + F11)، یک ماژول جدید ایجاد کنید و کد را درون آن قرار دهید. سپس میتوانید کدها را اجرا کنید.
شاد پیروز باشید
سلام
وقتی کد را در شیت وارد می کنیم کلید Undo در شیت غیرفعال می شود.
سلام ارادت خدمت شما دوست عزیز
این کد ها تست شده است با وارد کردن این کد ها هیچ مشکلی پیش نمیاد شاید از کد های دیگه باشد که وارد شیت اکسل کردین با اون کد تداخل پیدا کنید
یا اینکه کد را به درستی وارد نکردین می توانید چندین دلی داشته باشد
موفق باشید