نحوه ساخت ساعت دیجیتال در اکسل 2021
- آخرین بروزرسانی: 12 خرداد 1402
ساخت ساعت دیجیتال در اکسل ساعتهای دیجیتال یکی از ابزارهای کاربردی در محیط اکسل هستند که میتوانند به شما کمک کنند تا زمان را به صورت دقیق و قابل خواندن نشان دهید. ساختن یک ساعت دیجیتال در اکسل نسبتاً ساده است و نیازی به دانش پیچیدهای ندارد. در این مقاله، نحوه ساخت یک ساعت دیجیتال ساده در اکسل را به شما آموزش میدهیم.
برای ساخت ساعت دیجیتال در اکسل، ابتدا باید فرمت سلولها را تنظیم کنید. برای نمایش زمان به شکل ساعت دقیقه ثانیه، از قالب “ساعت” در فرمت سلول استفاده میکنیم. برای این کار، میتوانید به مراحل زیر عمل کنید:
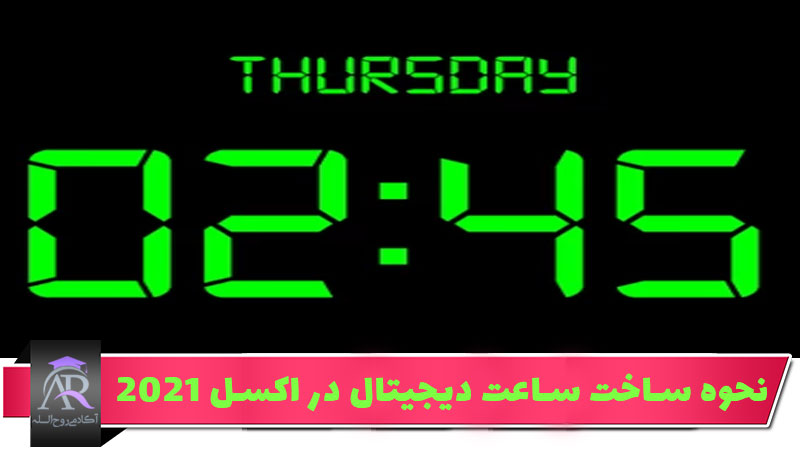
ساخت ساعت دیجیتال در اکسل
نحوه ساخت ساعت دیجیتال در اکسل 2021
- یک ورکشیت جدید در اکسل ایجاد کنید یا به ورکشیتی که میخواهید ساعت دیجیتال را در آن قرار دهید بروید.
- در سلول A1، زمان را وارد کنید. برای مثال، اگر میخواهید ساعت را نشان دهید، میتوانید عبارت “12:00:00” را وارد کنید.
- سلول A1 را انتخاب کنید و به تب “قالبهای سلول” در نوار ابزار بروید.
- در قسمت “تعداد”، بر روی “ساعت” کلیک کنید.
- رنگ، فونت و سایر تنظیمات قالب سلول را به دلخواه خود تغییر دهید.
- حالا میتوانید ساعت را در قسمت A1 مشاهده کنید. در صورت نیاز، میتوانید ساعت را به صورت خودکار بروزرسانی کنید. برای این کار، از تابع “تاریخ و زمان ویرایششده” استفاده کنید.
- برای افزودن دقیقه و ثانیه به ساعت، میتوانید از توابع “تابع کاهش دهنده” و “تابع افزایش دهنده” استفاده کنید. به عنوان مثال، برای افزودن یک دقیقه به ساعت، میتوانید از عبارت “=A1+TIME(0,1,0)” استفاده کنید.

ساعت دیجیتال در اکسل
با این روش ساده میتوانید یک ساعت دیجیتال ساده در اکسل ایجاد کنید. البته، این روش فقط یک نمونه ساده است و شما میتوانید با استفاده از توابع و فرمولهای دیگر، یک ساعت دیجیتال پیشرفتهتر و با قابلیتهای بیشتر را در اکسل ایجاد کنید.
ساخت ساعت دیجیتال در اکسل با استفاده از کد vba
با استفاده از کد VBA (Visual Basic for Applications)، میتوانید یک ساعت دیجیتال پیشرفتهتر را در اکسل ایجاد کنید. در ادامه، یک نمونه ساده از کد VBA برای ساخت ساعت دیجیتال در اکسل را برای شما ارائه میدهم:
- ابتدا، وارد ویرایشگر VBA شوید. برای این کار، کلیدهای Alt + F11 را در صفحه کلید فشار دهید.
- در پنجره ویرایشگر VBA، درختی از آبجکتها را در قسمت سمت چپ مشاهده خواهید کرد. اگر ورکبوک خود را انتخاب نکردهاید، به بخش “ورکبوک” بروید و ورکبوک مورد نظر خود را انتخاب کنید.
- در قسمت بالایی ویرایشگر VBA، روی “دستورات” کلیک کنید و سپس بر روی “وقوع زمانبندی شده” (Timer) کلیک کنید.
ساعت دیجیتال در اکسل
- کد زیر را در پنجره ویرایشگر VBA قسمت UserForm وارد کنید
|
1 2 3 4 5 6 7 8 9 |
Private Sub UserForm_Initialize() Call startclock End Sub Private Sub UserForm_Terminate() Call stopClock End Sub |

نحوه ساخت ساعت دیجیتال در اکسل 2021
بعد از اینکه کد بالا را UserForm وارد کردید الان نوبتش می رسد که کد های پایین را توی یک ماکرو داخل اکسل ایجاد کنید و کد های پایینی را داخل ماکروفر وارد کنید
|
1 2 3 4 5 6 7 8 9 10 11 12 13 14 |
Dim CurrentUpdatedTime As Double Sub startclock() CurrentTime = Now CurrentUpdatedTime = CurrentTime + TimeSerial(, , 1) Application.OnTime CurrentUpdatedTime, "startclock" UserForm1.Label1.Caption = CurrentUpdatedTime UserForm1.Label1.Caption = Format(CurrentUpdatedTime, "h:m:ss am/pm") End Sub Sub stopClock() Application.OnTime CurrentUpdatedTime, "startclock", , False End Sub |
الان کار دیگه کار تمام شد میتونید فایل خودتون رو ذخیره کنید و از قسمت بالا روی ران کلیک کنید و ساعت دیجیتال مورد نظر خودتون را به نمایش بگذارید
 فروشگاه
فروشگاه
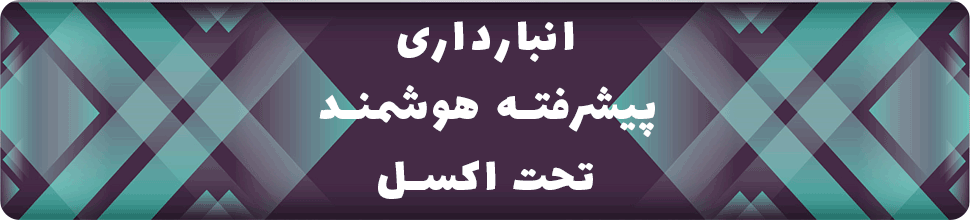
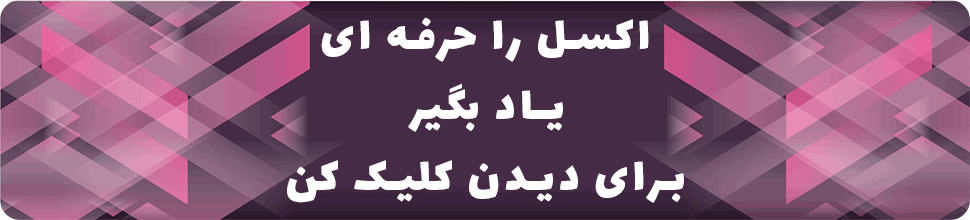
سلام روز بخیر من متاسفانه مواردی که آموزش دادید به فارسی رو متوجه نمیشم کدوم قسمت های هست لطفا از معادل موجود در اکسل توضیح بفرمائید مثلا نوشتید روی دستورات کلیک کنید یعنی چی
ارادت خدمت شما دوست عزیز
اگر آموزش را با دقت بیشتر مشاهده فرمایید کامل درک میکنید تمام قسمت های کد را
موفق باشید
سلام و ادب استاد خدا قوت
من ميخوام هر بار كه اكسل رو باز ميكنم اين ساعت ديجيتال رو در صفحه ببينم.
وقتي از اكسل خارج ميشم و دوباره وارد ميشم اين ساعت كار نميكنه.
لطفاً راهنمايي بفرماييد.
با تشكر
سلام ارادت خدمت شما دوست عزیز
برای اجرای یک فرم (Form) در Excel هنگامی که فایل اکسل باز میشود، میتوانید از دستورهای میکروسافت ویژوال بیسیک برای ایجاد کد اسکریپت استفاده کنید. در اینجا یک راهنمای کوتاه برای انجام این کار آورده شده است:
1. ابتدا فایل اکسل خود را باز کنید.
2. برای وارد شدن به محیط توسعه VBA (Visual Basic for Applications)، میتوانید از دستورهای زیر استفاده کنید:
– در نسخههای جدیدتر اکسل: روی دکمه “Developer” در نوار ابزار کلیک کنید. اگر این دکمه در نوار ابزار نمایان نیست، میتوانید آن را از تنظیمات اکسل فعال کنید.
– در نسخههای قدیمیتر اکسل: از منوی “Tools”، “Macro”، و سپس “Visual Basic Editor” را انتخاب کنید.
3. در پنجره VBA، ابتدا یک ماژول جدید ایجاد کنید یا از یک ماژول موجود استفاده کنید.
4. در ماژول جدید، کد VBA خود را بنویسید. برای اجرای یک فرم میتوانید از کد مانند زیر استفاده کنید:
Sub RunMyForm()
' اینجا کد فرم خود را قرار دهید
' مثلاً فرمتان را نمایش دهیم
MyForm.Show
End Sub
در اینجا “MyForm” نام فرم شماست. شما باید نام فرم خود را در کد مشخص کنید.
5. حالا میتوانید کد VBA را ذخیره کرده و پنجره VBA را ببندید.
6. حالا هنگام باز کردن فایل اکسل، میتوانید اجرای فرم خود را با استفاده از دکمهها یا تریگرهای دیگر مرتبط با کد خود آغاز کنید.
توجه داشته باشید که اگر فرم شما به وسیله ماکروها یا تریگرهای خاصی فراخوانی نمیشود، شما میتوانید از رویدادهای Workbook_Open و Worksheet_Activate استفاده کنید تا فرمتان به طور خودکار در زمانهای مشخصی اجرا شود.
موفق پیروز باشید مثل همیشه
سلام و خستە نباشید استاد گرامی
برا من جواب نداد این ساعی دیجیتالی
وقت اجرا کردن ماکرو خطا 424 نیدە …خواستم اسکرین بفرستم ولی سایت این امکان رو نداشت …
یەبار دیگە هم پیشنهاد کردم کە یەبخش برا فرستادن عکس جهت نظر کاربران ، فعال کنید ،عالی میشە ،،،
بەهرحال لطف کنید راهنمایی بفرمایید ممنون میشم ..
سلام ارادت خدمت شما دوست عزیز
خطا 424 در اجرای ماکروها به معنای “شیء مورد نظر پیدا نشد” است. این خطا معمولاً زمانی رخ میدهد که ماکرو به دنبال یک شیء (مثلاً یک فرم ، یک سلول، یا یک متغیر) میگردد که وجود ندارد یا به درستی مشخص نشده است.
برای رفع این خطا، میتوانید یک بار دیگه آموزش را با مشاهده فرمایید یا این مراحل را امتحان کنید:
1. اطمینان حاصل کنید که نام شیء مورد نظر را به درستی وارد کردهاید. برای مثال، اگر میخواهید به یک ورکشیت خاص دسترسی پیدا کنید، مطمئن شوید که نام آن را به درستی وارد کردهاید.
2. اگر از متغیرها استفاده میکنید، از اینکه مقدار متغیرها به درستی تنظیم شده باشد، اطمینان حاصل کنید.
3. بررسی کنید که شیء مورد نظر آماده استفاده باشد. ممکن است بخشی از کد شما قبل از استفاده از شیء مورد نظر، باید آن را تهیه کند یا مقداردهی کند.
4. اگر از کتابخانههای خارجی استفاده میکنید، مطمئن شوید که آنها به درستی بارگذاری شده و نصب شدهاند.
اگر با این روشها هنوز هم با خطای 424 مواجه هستید، ممکن است کد شما نیاز به بررسی و اصلاح بیشتری داشته باشد. لطفاً کد ماکروی خود را بررسی کنید و مطمئن شوید که تمام مراحل گفته شده و متغیرها به درستی تعریف و استفاده شدهاند.
موفق باشید
خیلی ممنون /دوبارە تلاش میکنم
در مورد کد ها ، من همون کدهای سایت جنابعالی رو طبق آموزش کپی کردم و در ماژول مورد نظر قراردادم …
باتشکر از شما ،امیدوارم اینبار موفق بشم .خخخخ … سپاس فراوان
سلام ارادت خدمت شما دوست عزیز و همراه همیشگی سایت آکادمی روح الله
موفق باشید باز هم سوالی بود بنده درخدمتم