نحوه اجرای ماکرو در اکسل
- آخرین بروزرسانی: 31 اردیبهشت 1402
نحوه اجرای ماکرو در اکسل توی این روش های مختلف اجرای ماکروها در اکسل با استفاده از شیپ، می توانید از روش های زیر استفاده کنید
توی این آموزش رایگان اکسل برای شما نحوه اجرای ماکرو در اکسل را به صورت کامل آموزش میدیم
توی این آموزش نحوه متصل کردن یک شیپ به ماکرو به صورت کامل برای شما آموزش می دهیم که میتونید به راحتی هر Macro که دوست داشته باشید.
آموزش های پیشنهادی برای شما
قبل از هر کاری آموزش زیر را مشاهده فرمایید👇
نحوه ذخیره فایل اکسل حاوی ماکرو
پیشنهاد آکادمی روح الله برای شما
و با یک کلیک بتونید اجرا کنبد اگه با ما همراه بوده باشید توی آموزش های قبلی ما توی آموزش بانک کد اکسل
ماکرو های خیلی زیادی ایجاد کردیم خیلی از دوستان درخواست داده بودن که گفتن ما چطور بتونیم این ماکرو را به یک شیپ متصل کنیم
تا بتوانیم به راحتی اون ماکرو اجرا کنیم که توی این آموزش برای شما به صورت کامل نحوه متصل کردن
ماکرو را در اکسل آموزش می دهیم که میتونید به راحتی هر Macro که مد نظرتان را به راحتی با یک شیپ یا به یک تصویر متصل کنید و با کلیک کردن روی آن بتوانید اجرا کنید

نحوه اجرای ماکرو در اکسل
نحوه اجرای ماکرو در اکسل
- ایجاد دکمه: می توانید یک دکمه با استفاده از شیپ در اکسل ایجاد کنید و سپس ماکروی خود را به آن دکمه اختصاص دهید. برای این کار، مراحل زیر را دنبال کنید:
- از قسمت “Insert” گزینه “Shapes” را انتخاب کنید و یک شکل دلخواه را انتخاب کنید.
- با کلیک بر روی شیپ، آن را انتخاب کنید و در نوار ابزار “Developer” گزینه “Assign Macro” را انتخاب کنید.
- در پنجره باز شده، ماکروی خود را انتخاب کرده و “OK” را کلیک کنید.
- حالا، هر بار که بر روی شیپ کلیک می کنید، ماکروی شما اجرا می شود.
- ایجاد شکل متحرک: شما می توانید با استفاده از شیپ در اکسل، یک شکل متحرک ایجاد کنید که با کلیک بر روی آن، ماکروی شما اجرا شود. برای این کار، مراحل زیر را دنبال کنید:
- از قسمت “Insert” گزینه “Shapes” را انتخاب کنید و یک شکل دلخواه را انتخاب کنید.
- با کلیک بر روی شیپ، آن را انتخاب کنید و در قسمت “Animations” در نوار ابزار “Animations”، یکی از انیمیشن های موجود را انتخاب کنید.
- با کلیک بر روی شیپ، می توانید تنظیمات مختلفی مانند زمان شروع و مدت زمان انیمیشن را تغییر دهید.
- با کلیک بر روی گزینه “Trigger” در قسمت “Animations”، می توانید مشخص کنید که انیمیشن با کلیک بر روی شیپ یا با پخش اسلاید شروع شود.
- سپس، ماک

روش های مختلف اجرای ماکروها در اکسل
در اکسل، می توانید از روش های مختلفی برای اجرای ماکروها استفاده کنید. در زیر، به برخی از این روش ها اشاره شده است:
روش های مختلف اجرای ماکروها در اکسل
- دکمه اختصاص داده شده به ماکرو: می توانید یک دکمه در نوار ابزار ایجاد کرده و به آن ماکروی خود را اختصاص دهید. برای انجام این کار، مراحل زیر را دنبال کنید:
- روی منوی “File” کلیک کنید و سپس گزینه “Options” را انتخاب کنید.
- در پنجره تنظیمات اکسل، گزینه “Customize Ribbon” را انتخاب کنید.
- در فهرست سمت چپ، گزینه “Customize the Ribbon” را انتخاب کنید.
- در فهرست سمت راست، گزینه “Main Tabs” را انتخاب کنید و سپس “Developer” را فعال کنید.
- سپس، در نوار ابزار، گزینه “Developer” را انتخاب کرده و گزینه “Insert” را انتخاب کنید. سپس یک دکمه ایجاد کنید و به آن ماکروی خود را اختصاص دهید.
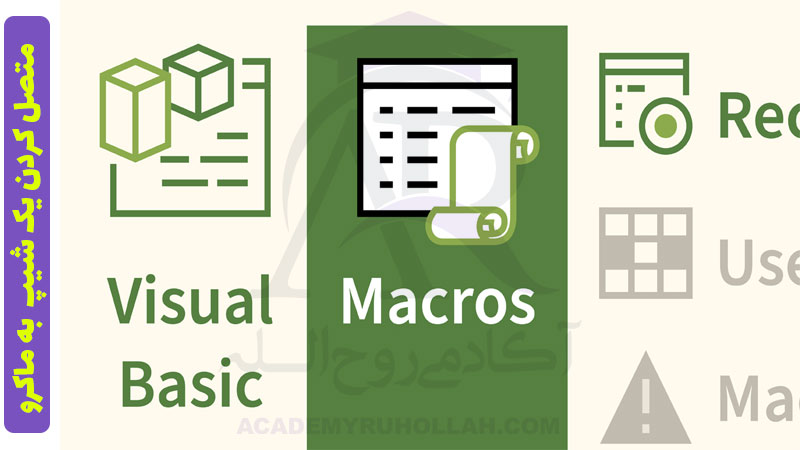
متصل کردن یک شیپ به ماکرو
- کلید میانبر: می توانید یک کلید میانبر برای اجرای ماکرو خود اختصاص دهید. برای انجام این کار، مراحل زیر را دنبال کنید:
- روی منوی “File” کلیک کنید و سپس گزینه “Options” را انتخاب کنید.
- در پنجره تنظیمات اکسل، گزینه “Customize Ribbon” را انتخاب کنید.
- در پایین پنجره، گزینه “Keyboard Shortcuts” را انتخاب کنید.
- در فهرست “Categories”، گزینه “Macros” را انتخاب کنید.
- در فهرست “Commands”، نام ماکروی خود را انتخاب کرده و یک کلید میانبر برای آن اختصاص دهید.
- استفاده از منوی ماکرو: در اکثر نسخه های اکسل، یک منوی “Developer” وجود دار
 فروشگاه
فروشگاه
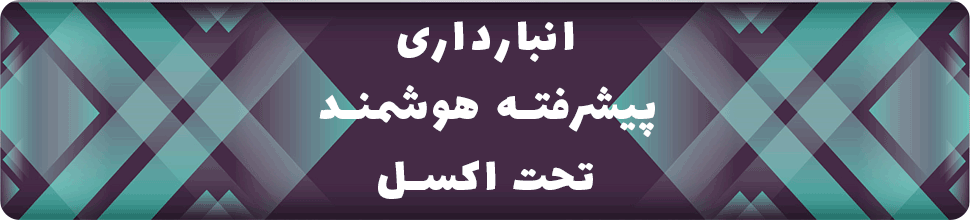
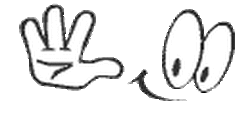
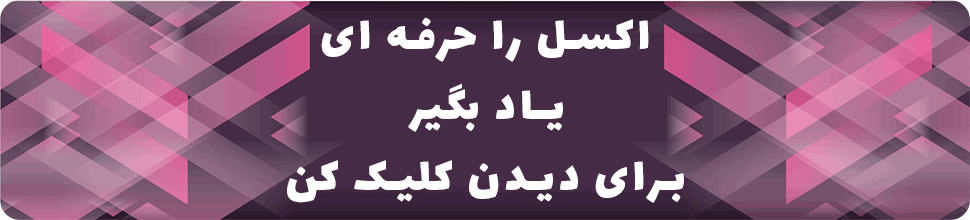
هیچ دیدگاهی برای این نوشته ثبت نشده است.