ساخت فرم ورود اطلاعات در اکسل با قابلیتهای جذاب
دوره طراحی و ساخت فرم ورود اطلاعات در اکسل با قابلیت وارد کردن اطلاعات از طریق فرم + ویرایش اطلاعات وارد شده از طریق فرم + جستجوی اطلاعات وارد شده از طریق فرم + حذف اطلاعات ثبت شد از طریق فرم
طراحی فرم ورود اطلاعات قدرتمند در اکسل با استفاده از VBA
مقدمه:
در این دوره آموزشی طراحی و ساخت یک فرم ورود اطلاعات قدرتمند در نرم افزار اکسل با استفاده از VBA آشنا خواهید شد. این فرم به شما اجازه میدهد تا اطلاعات را به سادگی و به صورت مرتب وارد کنید، اطلاعات را ویرایش کنید، جستجو کنید و حتی اطلاعات ثبت شده را حذف کنید. همچنین، با آموزش کد نویسی VBA، قادر خواهید بود تا این فرم را به نیازهای خاص خودتان تنظیم کنید و عملکرد آن را بهبود دهید.
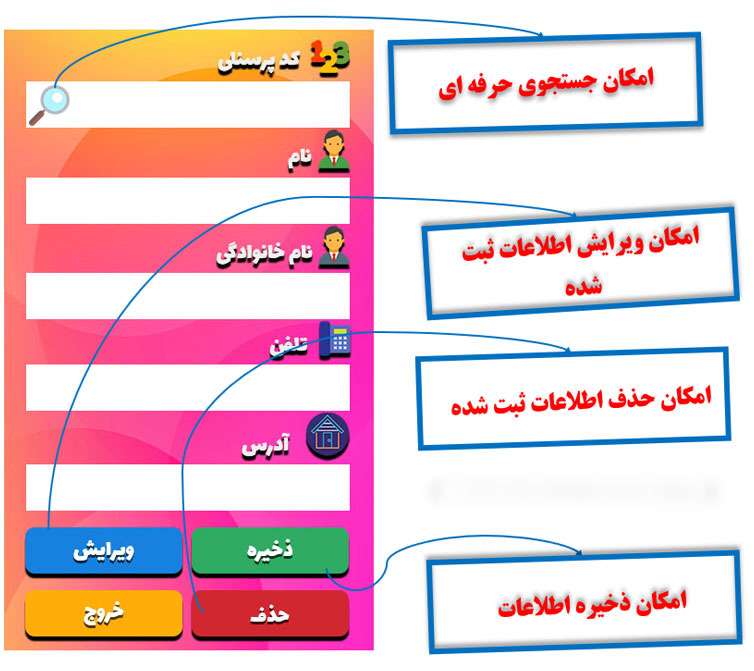
طراحی و ساخت فرم ورود اطلاعات در اکسل
طراحی فرم ورود اطلاعات قدرتمند در اکسل با استفاده از VBA
قسمت اول: طراحی فرم ورود اطلاعات
ابتدا، فرم ورود اطلاعات را در اکسل ایجاد کنید. برای این منظور، میتوانید از کنترلهای فرم در اکسل مانند جعبه متن، دکمه و لیست استفاده کنید. هر کنترل به یک متغیر VBA متصل میشود تا اطلاعات وارد شده در آن ذخیره شود.
قسمت دوم: ویرایش اطلاعات
با استفاده از VBA، میتوانید کدهایی بنویسید که به شما امکان ویرایش اطلاعات را در فرم بدهد. مثلاً با کلیک بر روی دکمه “ویرایش”، میتوانید اطلاعاتی را که در جعبه متن قرار دارد ویرایش کنید و تغییرات را در فرم ذخیره کنید.
قسمت سوم: جستجوی اطلاعات
با استفاده از VBA و کد نویسی مناسب، میتوانید فرم را به گونهای تنظیم کنید که امکان جستجو در اطلاعات وارد شده را فراهم کند. مثلاً با وارد کردن کلمه کلیدی در جعبه متن “جستجو” و کلیک بر روی دکمه مربوطه، اطلاعات مرتبط با آن کلمه کلیدی را نمایش دهید.

ساخت فرم ورود اطلاعات در اکسل
قسمت چهارم: حذف اطلاعات ثبت شده
برای حذف اطلاعات ثبت شده از طریق فرم، میتوانید یک کد VBA بنویسید که با کلیک بر روی دکمه “حذف”، اطلاعات مربوطه را از فرم و از سلولهای اکسل حذف کند. این قابلیت به شما امکان میدهد تا از فرم به عنوان یک ابزار قدرتمند برای مدیریت دادههای خود استفاده کنید.
قسمت پنجم: آموزش کد نویسی VBA
در این مقاله قابلیتهای اصلی VBA را پوشش ندادیم، اما میتوانید با مطالعه آموزشهای مربوطه و مشاهده نمونههای کد VBA، مهارتهای خود را در زمینه کد نویسی VBA بالا ببرید. با یادگیری این زبان برنامهنویسی، میتوانید فرم خود را به نیازهای خاص خودتان انطباق دهید و عملکرد آن را بهبود بخشید.
نتیجهگیری:
طراحی و ساخت فرم ورود اطلاعات در اکسل با استفاده از VBA به شما این امکان را میدهد تا اطلاعات خود را به صورت ساده و مرتب وارد کنید، آنها را ویرایش کنید، جستجو کنید و حتی اطلاعات ثبت شده را حذف کنید. همچنین، با آموزش کد نویسی VBA، قادر خواهید بود تا فرم خود را به نیازهای خاص خودتان تنظیم کنید و عملکرد آن را بهبود دهید. پس شروع کنید و فرم ورود اطلاعات قدرتمند خود را در اکسل طراحی کنید!

ساخت فرم ورود اطلاعات در اکسل با استفاده از VBA
سر فصل های دوره صفر تا 100 طراحی کد نویسی VBA فرم ورود اطلاعات در اکسل
جلسه 1
- آموزش طراحی فرم ورود اطلاعات به صورت حرفه ای
- طراحی فرم های خطا و اطلاع رسانی و غیر..
جلسه 2
- در این جلسه ساخت فرم ورود اطلاعات در اکسل
- فرم طراحی شده را تبدیل کردیم به پرم اکسل در محیط ویژوال بیسیک اکسل
- و نحوه وارد کردن تصاویر که طراحی شده را به فرم اکسل
- نحوه کار کردن در محیط ویژوال بیسیک اکسل
- نحوه استایل دادن در محیط ویژوال بیسیک اکسل
- آموزش کار با تکست باکس ها
- نحوه کار با لیبل ها در ویژوال بیسیک اکسل
- توضیحات کامل نحوه ذخیره سازی فایل ها با پسوند های مختلف اکسل
- ساختن 7 بسیار زیبا در محیط ویژوال بیسیک اکسل
جلسه 3
- آموزش شروع کردن نویسی vba در اکسل
- جداول وارد کردن اطلاعات در شیت اکسل
- معرفی و کدنویسی متغیر Dim
- معرفی و کد نویسی با فرمول If
- کد نویسی تکست باکس کد پرسنلی به صورت کامل
- کد نویسی تکست باکس نام
- نویسی تکست باکس نام خانوادگی
- نویسی TextBox شماره موبایل
- آموزش و کدنویسی تکست باکس آدرس
- نحوه باز کردن فرم به صورت کد نویسی
- و بسیار ترفند های دیگه که طی این جلسه برای شما آموزش داده شده
جلسه 4
- آموزش و پیاده سازی دکمه جستجوی
- کد نویسی کامل دکمه جستجوی
- کد نویسی نمایش پیام درست بودن کد پرسنلی
جلسه 5
- آموزش و پیاده سازی کمه ویرایش اطلاعات
- کد نویسی کامل ویرایش اطلاعات در اکسل
- پاسخ به خیلی از سوالی ها که در ذهن شما بود در این قسمت پاسخ داده شد
- و بسیار وارد دیگه که طی این جلسه آموزش داده شد
جلسه 6
- آموزش و پیاده سازی قابلیت حذف داده ها در فرم اکسل
- توی این جلسه کد نویسی دکمه حذف اطلاعات را بصورت کامل آموزش دادیم
- و توضیح کامل استفاده از Mxgbox برای نمایش خطا ها و پیام ها را آموزش دایدم
جلسه 7 آخرین جلسه 📚 دوره صفر تا 100 طراحی و کد نویسی VBA فرم ورود اطلاعات در اکسل 📊
- تکمیل کردن موارد مانده فرم توی اکسل
- کد نویسی دکمه خروج به صورت کامل
- کد نویسی دکمه های تایید در تمامی فرم ها
- و بسیار وارد دیگه که طی این دوره بی نظیر یاد خواهید گرفت
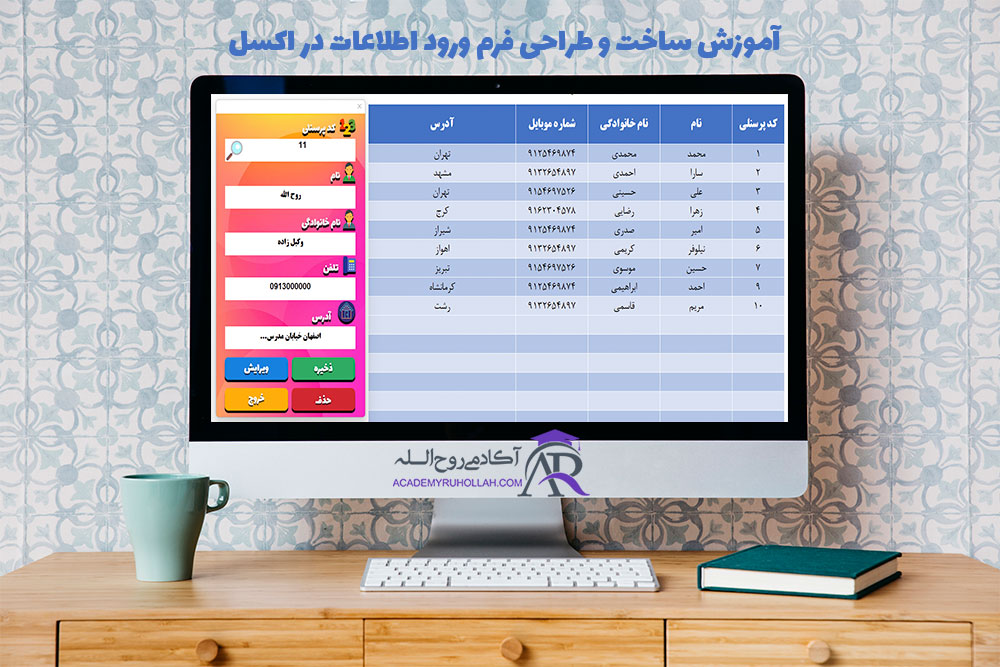
فرم ورود اطلاعات در اکسل
طراحی و ساخت فرم ورود اطلاعات در اکسل
✨ هیچ چیز برای یک کسب و کار بهتر از اطلاعات کامل و دقیق نیست. اما وقتی با حجم بزرگی از اطلاعات در اکسل مواجه میشوید، کد نویسی VBA فرم ورود به عنوان یک ابزار قدرتمند میتواند شما را به دست آوردن و مدیریت اطلاعات تازهای بینظیر کمک کند. به دنبال یک دوره کامل و جذاب برای یادگیری VBA هستید؟.
📝 در این دوره شما با مفاهیم اساسی و پیشرفته VBA آشنا خواهید شد و با تمرینهای عملی واقعی مهارتهایی لازم برای طراحی فرم ورود اطلاعات در اکسل را کسب خواهید کرد. از اصول پایهای گرفته تا تکنیکهای پیشرفته، همه چیز در این دوره گنجانده شده است تا شما به عنوان یک کاربر ویژه VBA بتوانید با لذت و اطمینان، اطلاعات خود را ارتقاء دهید.
📚 یادگیری VBA با دورهی ما، پلهی ارتقاء شغلی و شروعی جدید به سمت موفقیت است. این فرصت را از دست ندهید!
 فروشگاه
فروشگاه
محمد رضا –
سلام . من میخوام فروش روزانه را ثبت کنم و هر روز مشتری های زیادی مراجعه میکنند و بعضاً خیلی ها در روز چندبار مراجعه میکنن ، آیا میشه در یک جدول با استفاده از یوزر فرم برای یک نفر مشتری از یک کد استفاده کرد که چندبار قابلیت ثبت عملیات داشته باشه . مثلا یک مشتری در یک روز سه بار ثبت فروش داشته و من میخواهم هر سه تا فروش در جدول به صورت جداگانه ثبت بشه و هر بار با زدن کد مشتری در یوزرفرم تمام اطلاعات مشتری به صورت اتوماتیک بیاد و من فقط کادر مقدار فروش را پر کنم و بعد از ثبت به جدول اضافه بشه . با یادگیری این دوره میشه؟
روح الله وکیل زاده (خریدار محصول) –
سلام ارادت خدمت شما دوست عزیز
شما توی این دوره به صورت کامل نحوه ثبت اطلاعات از طریق فرم را یاد خواهید گرفت میتوانید هر تغییر که دوست داشته باشید بدهید اون دیگه هنر خود تون است که چطور استفاده می کنید
ما توی این دوره نحوه طراحی فرم و ثبت اطلاعات را بصورت کامل آموزش دادیم
موفق باشید
احمد ارجمندی (خریدار محصول) –
سلام به استاد عزیز ؛ من امشب با سایت شما آشناشدم و آموزش فرم در اکسل با استفاده از کد نویسی رو خریداری کردم بسیار مفید بود و جا داره از زحمات شما تقدیر و تشکر کنم
روح الله وکیل زاده (خریدار محصول) –
سلام ارادت خدمت شما دوست عزیز
خوشحال هستم که برای یادگیری سایت خود تون را انتخاب کردین
همیشه در خدمت شما عزیزان هستم امیدوارم که بهترین استفاده را ببرید از آموزش ها
موفق باشید
علی علیزاده –
عالیه
روح الله وکیل زاده –
ارادت خدمت شما دوست عزیز
خوشحال هستم که برای شما هم مفید بوده موفق باشید
شوان عبدالله پور (خریدار محصول) –
ضمن سلام و خستە نباشید
البتە دیر نظر خواهی کردم پوزش میطلبم ( بدلیل پرکاری و مشکلات زندگی هست دیگە)
1:درمورد فرم هست ( این فرم کە شما در اختیار دانشجوها گذاشتید بد نیس ، هرچند شما زحمت زیادی کشیدی دربارەی ساخت و یاددادن بە دانشجوها ولی بنظر من از یک فرم سادە ی دیگە استفادە میکردیدبهتر بود ، این یوزر فرم کە اطلاعات در آن نوشتە میشە یەکم گیج کنندە هست ، بجای آن از یک فرم سادە کە خودمان بتوانیم از امکانات داخل فرم استفادە بکنیم بهترە مثلا” لبل و بتنها ر و خودمان ایجاد میکردیم ، …. ( امیدوارم منظورم رو فهمیدە باشید)(فرم وارد کردن اطلاعات)
2:در مورد یوزرفرمهای دیگە هست( همان یوزرهای 2تا6 هست ) اگر بجای این یوزرفرمها از مسج باکس استفادە میکردیم بهتر نبود؟(اگە میشە در آپدیت و بەروزرسانی دیگر از مسج باکس استفادە کنید ،ممنون میشیم …
باتشکر از همکاری هاتون …
روح الله وکیل زاده –
سلام ارادت خدمت شما دوست عزیز
ممنون بابت ارسال نظر شما
همان طور که از عنوان دوره هم مشخص است ما توی این دوره بیشترین هدف ما نحوه طراحی فرم است توی اکسل برای همین من تا آنجایی که می توانستم برای شما عزیزان نحوه طراحی فرم را آموزش دادم شما با یادگیری این مطالب دیگه فرم های ساده را مثل آبخوردن میتوانید طراحی کنید
همانطور که عرض کردم هدف اصلی من آموزش دادن فرم msgbox خیلی ساده است توی سایت هم آموزش رایگان موجود است می توانید مشاهده فرمایید
باز هم ممنون بابت ارسال پیشنهاد شما دوست عزیز
شاد باشید
شوان عبدالله پور –
عرض سلام و خستە نباشید استاد گرامی/
یک پیشنهاد داشتم
اگە یک فیلد بە نام (آید ی نمبر )ID Number بە این فرم اضافە میکردی بە نظر من بهتر و جذاب تر میشد ..
حالا اگە میشە اینم اضافە بکنید ، و تو دورە آموزشی بە اشتراک بگذارید خوب میشد ، چون در همە پروژەها آیدی نمبر تو بیشتر فرمها لازم میشە … با تشکر …
دوم اینکە شمارە کارت بانک و, رو سایت نمایان کنید تا ما بتونیم از طریق کارت بە کارت مبلغ و واریز کنیم … و از دورەها عقب نمونیم و آموزشها رو خریداری کنیم………….
ممنون
روح الله وکیل زاده –
سلام ارادت خدمت شما دوست عزیز و همراه همیشگی ما
چشم حتما پیشنهاد شما بررسی میشه در صورت امکان اضافه خواهم کرد
شماره کارت توی سایت موجود است قسمت پایین سایت یک دکمه است کارت به کارت توی اون صفحه شماره کارت موجود است یا از لینک زیر اقدام نمایید
کارت به کارت
Razwanah –
من میخواهم که ویب دیزاین بخونم
روح الله وکیل زاده –
سلام ارادت خدمت شما دوست عزیز
توی سایت آکادمی روح الله آموزش های اکسل برگزار میشه
موفق باشید