آموزش رمزگذاری در محیط vba اکسل
- آخرین بروزرسانی: 31 اردیبهشت 1402
مثل همیشه امروز هم با شما هستیم با یک آموزش جذاب و کاربردی در اکسل توی این آموزش برای شما همراهان همیشگی آکادمی روح الله آموزش رمزگذاری در محیط vba اکسل.
آموزش خواهم داد که یک آموزش بسیار کاربردی توی اکسل است. هر کاربری که با نرم افزار اکسل کار میکند غیر ممکن است آشنایی با کد نویسی vba را نداشته باشید.
وقتی شما کد نویسی توی فایل اکسل انجام میدهید و در اختیار کسی دیگه میدهید نگرانی این استین که آیا وارد کد نویسی های من میشه یا نه دیگه نیازی برای نگران شدن نیست.
آکادمی روح الله برای شما یک آموزش در این زمینه آماده کرده.
آموزش رمزگذاری در محیط vba اکسل در آکادمی روح الله
اکسل یک برنامه صفحه گسترده است که توسط مایکروسافت طراحی شده و در اختیار کاربران قرار گرفته است. اکسل می تواند داده های شما را در قالب جداولی نگهداری نماید. همچنین با استفاده از فرمول ها می توان بین داده های این جداول ارتباط موثری برقرار نمود. بیشتر محاسبات پیچیده در اکسل توسط توابعی انجام می گیرد.
برنامه اکسل شیت های مختلف دارد که این امکان را به کاربران می دهد تا همزمان از صفحات مختلف استفاده نمایند. همچنین امکان رسم نمودار ها در اکسل وجود دارد که با استفاده از آن ها می توانید اطلاعات خود را به شیوه ای دیگر نمایش دهید. ثبت و طبقه بندی اطلاعات در اکسل کمک می کند دسترسی آسان تری به آن ها داشته باشید. رمز گذاری در محیط vba اکسل به شما کمک می کند اطلاعات در محیط امن تری قرار بگیرد.
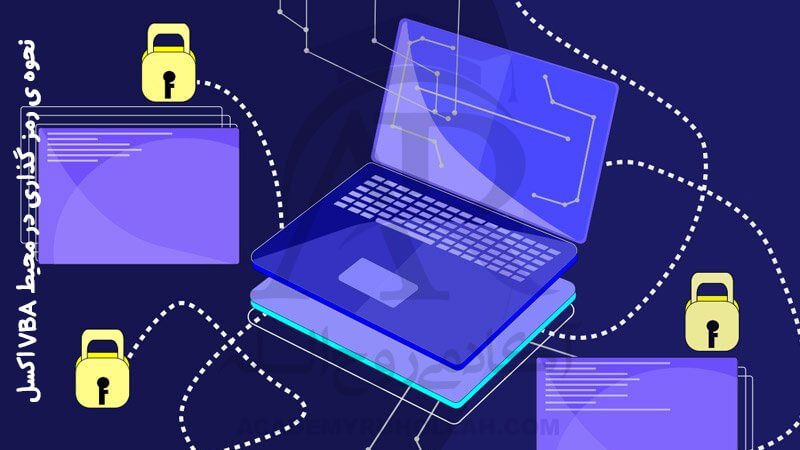
رمزگذاری در محیط VBA اکسل در آکادمی روح الله
اگر بتوانید برنامه نویسی در اکسل را بیاموزید تهیه گزارش ها و خروجی ها و همچنین پردازش روی اطلاعات بسیار راحت انجام می شود. آموزش اکسل به شما در محاسبات عددی کمک می کند و اگر صاحب یک فروشگاه با انواع کالاها هستید می توانید برای تهیه فاکتور فروش از اکسل استفاده نمایید که آموزش آن در همین سایت قرار گرفته است.
به طور کلی می توان اطلاعات اشخاص و کالاها و همینطور قیمت های اجناس را در اکسل نگهداری نمود و به راحتی روی آن ها پردازش های لازم را انجام داد.
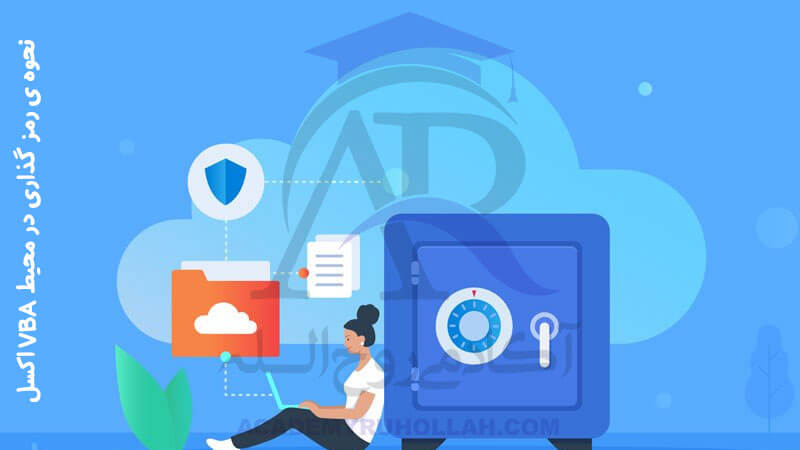
رمزگذاری در محیط vba اکسل در آکادمی روح الله
انواع رمزگذاری در اکسل
در رمز گذاری فایل های اکسل سه نوع رمز وجود دارد. پسورد گذاشتن روی فایل اکسل که به طور کلی انجام می شود. پسورد گذاشتن روی یک شیت و گذاشتن رمز روی یک Workbook . اگر بخواهید رمز گذاری در محیط vba اکسل را انجام دهید آکادمی روح الله آموزشی را برای شما آماده نموده است که می توانید از آن استفاده نمایید. با استفاده از این تکنیک شما می توانید محیط vba یا همان ویژوال بیسیک را رمز گذاری نموده و امنیت آن را به شکل قابل توجهی بالا ببرید.

آموزش اکسل
در آموزش اکسل همین مجموعه نحوه قفل گذاری روی شیت ها و همچنین سلول ها را به شما آموختیم. در این بخش روی محیط vba رمز گذاشته و اجازه دسترسی به آن را محدود می کنیم. دلیل رمز گذاری در محیط vba اکسل این است که از اکسل برای ذخیره اطلاعات مالی و اطلاعات افراد استفاده می شود و این داده ها باید از دسترس افراد محافظت شود.

روش رمزگذاری در محیط vba اکسل
رمز گذاری در محیط vba اکسل چگونه انجام می شود؟
ابتدا وارد محیط اکسل می شویم و با زدن کلیدهای ترکیبی alt+f11محیط ویژوال بیسیک را باز می کنیم. در بالای صفحه گزینه هایی را مشاهده می کنیم. از آن گزینه ها tools را انتخاب می نماییم. در این حالت پنجره ای برای شما باز می شود که یکی از گزینه های آن VBA Project Properties می باشد.

قفل vba اکسل
با زدن این گزینه پنجره کوچکی برای شما نمایش داده می شود که باید گزینه protection را کلیک نمایید. بعد از آن با زدن تیک lock project for viewing در کادر های مشخص شده رمز عبور خود را وارد نمایید. بدین ترتیب بعد از کلیک روی ok و بستن پنجره vba شما رمزگذاری شده است و از این پس برای هر بار ورود به آن باید پسورد انتخابی را وارد نمایید. بدین ترتیب رمز گذاری در محیط vba اکسل انجام می شود.
در صورتی که خواستید این رمز را حذف نمایید مراحل بالا را یک بار دیگر انجام داده و تیک lock project for viewing را بردارید تا محیط vba شما بدون رمز گردد. همچنین برای شکستن رمز هایی که قرار داده اید اما آن را فراموش کرده اید راه حل هایی وجود دارد.
 فروشگاه
فروشگاه
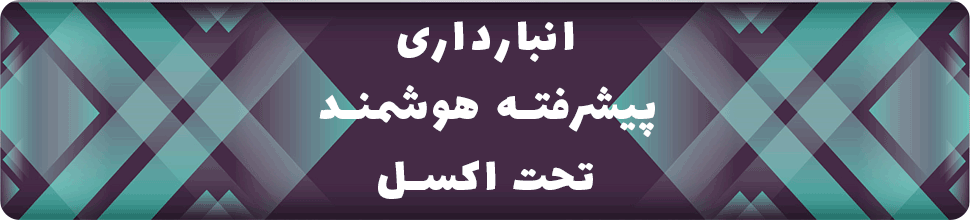

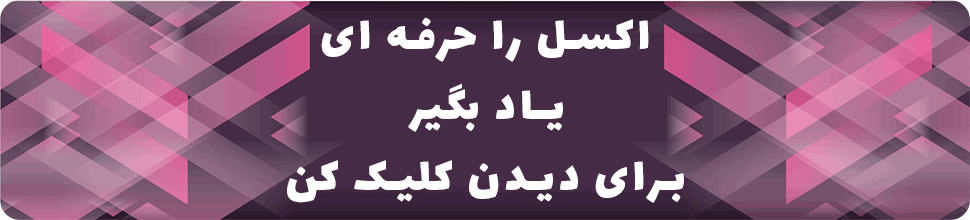
سلام
خیلی ممنون
ولی وقتی فایل اکسل رو میبندم و مجدد باز میکنم رمز قسمت vba از بین میره!!
ممنون میشم راهنمایی بفرمایید.
باتشکر.
سلام ارادت خدمت شما دوست عزیز
بعد از اینکه رمز مورد نظر خود را وارد کردین یک تیک بالا باکس رمز وجود دارد اون تیک را شما فعال نکردین برای همین است تیک Lock project for viewing را بزنید فعال باشد
مشکل برطرف میشه
موفق باشید
سلام و روز بخیر
من هم همین مشکل را دارم که پس از انتخاب تیک و ثبت پسورد و تکرار آن و ذخیره فایل، بستن و باز کردن مجدد آن، با ورود به قسمت View Code هیچ پسوردی روی VBA Project نیست
سلام ارادت خدمت شما دوست عزیز
در محیط VBA اکسل، امکان رمزگذاری پسورد برای VBA Project وجود دارد تا از دسترسی غیرمجاز به کدهای VBA جلوگیری شود. اما باید توجه داشته باشید که رمزگذاری پسورد VBA Project به این معنی نیست که کدها را به طور کامل امن کند، بلکه فقط افرادی که پسورد را دارند میتوانند به کدها دسترسی داشته باشند.
پس از رمزگذاری پسورد برای VBA Project، هر بار که فایل اکسل را باز میکنید، ابتدا باید پسورد را وارد کنید تا به کدهای VBA دسترسی داشته باشید.
اگر پس از اعمال رمزگذاری پسورد و ذخیره فایل، باز هم بدون نیاز به وارد کردن پسورد به قسمت VBA Project دسترسی داشته باشید، احتمالاً علت آن این است که فایل اکسل مشکلی داشته و تغییرات ذخیره نشده است.
برای اطمینان از اعمال تغییرات و رمزگذاری پسورد، این مراحل را دنبال کنید:
1. پس از اعمال رمزگذاری پسورد و ذخیره فایل، از اطمینان حاصل کنید که فایل با موفقیت ذخیره شده است.
2. فایل اکسل را ببندید و دوباره باز کنید.
3. با باز کردن VBA Project (ALT + F11)، در صفحه VBA، به قسمت “Microsoft Excel Objects” رفته و روی “ThisWorkbook” کلیک کنید.
4. از منوی “Tools” در VBA، گزینه “VBAProject Properties” را انتخاب کنید.
5. در پنجره مشاهده شده، در بخش “Protection”، اطمینان حاصل کنید که گزینه “Lock project for viewing” تیک خورده و پسورد مورد نظر شما وارد شده باشد.
6. پس از وارد کردن پسورد، پنجرهها را ببندید و دوباره فایل را ذخیره کنید.
حالا هر بار که فایل اکسل را باز میکنید، باید پسورد را وارد کنید تا به کدهای VBA دسترسی داشته باشید. اطمینان حاصل کنید که هنگام ذخیره کردن فایل، تغییرات با موفقیت انجام شدهاند و پسورد همچنان برای VBA Project تنظیم شده است.
موفق باشید