بزرگنمایی سلول انتخاب شده در اکسل 3 روش
- آخرین بروزرسانی: 31 اردیبهشت 1402
باز هم آکادمی روح الله با یک آموزش عالی و کاربردی در اکسل در خدمت شما هست توی این آموزش نحوه بزرگنمایی سلول انتخاب شده در اکسل 3 روش
بی نظیر برای شما آموزش میدهید پس ما همراه باشید.
بزرگنمایی سلول های اکسل چگونه انجام می شود؟
در آکادمی روح الله با آموزش بزرگنمایی سلول های اکسل در خدمت شما هستیم. اگر داده های شما در اکسل زیاد باشد نیاز است که آن ها را کنترل نمایید، با این روش خطاهای احتمالی پیدا می شود. برای پیمایش کردن سلول ها در اکسل نیاز است که سلول هارا بزرگنمایی نماییم. اگر به زوم کردن سلول های اکسل تمایل نداشته باشید می توانید از این روش استفاده نمایید.
سلول ها فضاهایی هستند که اطلاعات در آن ها ذخیره می شود. اطلاعات سلول می تواند اعداد یا متن باشد. نمادهای کوچک هم می تواند بخشی از اطلاعات یک سلول باشد. همیشه نمی توان برای بهتر دیدن اطلاعات سلول اندازه فونت را افزایش داد. با افزایش فونت یک سلول تنظیماتی که برای آن انجام داده ایم از بین می رود و ممکن است بخشی از متنی که در سلول وجود دارد از بین رود.
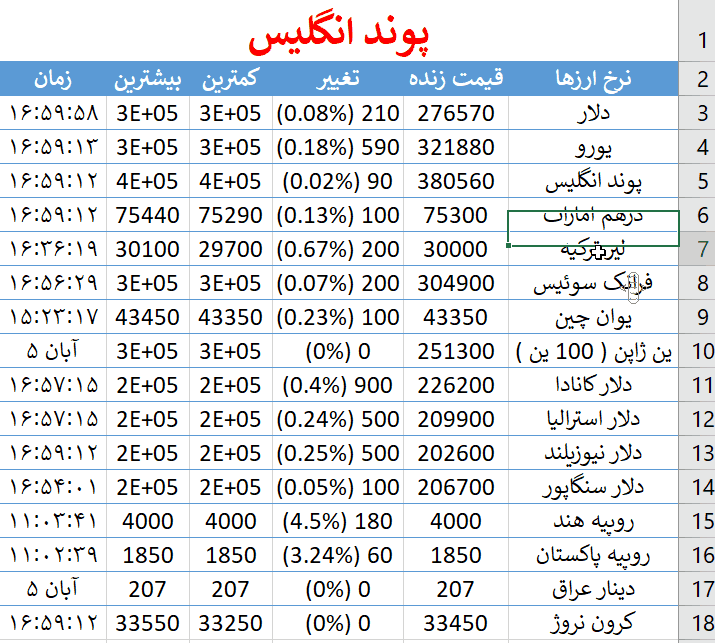
بزرگنمایی سلول انتخاب شده در اکسل
زوم کردن در اکسل
بزرگنمایی سلول انتخاب شده در اکسل
زوم کردن قابلیتی است که فقط روی نوع نمایش تاثیر می گذارد. مانند حالتی که با یک ذره بین قسمتی از یک کتاب را مشاهده نمایید. در این حالت شما به طور واقعی نوشته های یک کتاب را بزرگ نکرده اید بلکه فقط آن ها را بزرگتر میبینید. زوم کردن انواع مختلفی دارد که شما بسته به نیازتان از آن ها استفاده می نمایید. در آموزش اکسل آکادمی روح الله می توانید مطالبی را یاد بگیرید که برای کار با اکسل مورد نیاز می باشد.
با استفاده از روش زوم در اکسل می توانیم بزرگنمایی سلول های اکسل را در یک کاربرگ انجام دهیم. گاهی نیاز است که یک تعداد از سلول ها را بزرگنمایی نماییم. در این آموزش به شما یاد می دهیم که چگونه سلول ها را در یک کاربرگ بزرگ نمایید.
با بزرگنمایی سلول ها در یک کاربرگ می توانیم آن ها را دقیق تر ببینیم. این کار باعث می شود بتوانیم اطلاعات موجود در سلول ها را به راحتی مشاهده نماییم مخصوصا وقتی که سایز قلم کوچک است. همچنین اگر بخواهیم یک کاربرگ را به صورت کلی مشاهده نماییم آن را کوچک می کنیم تا یک نمای کلی از کاربرگ به ما نشان داده شود.
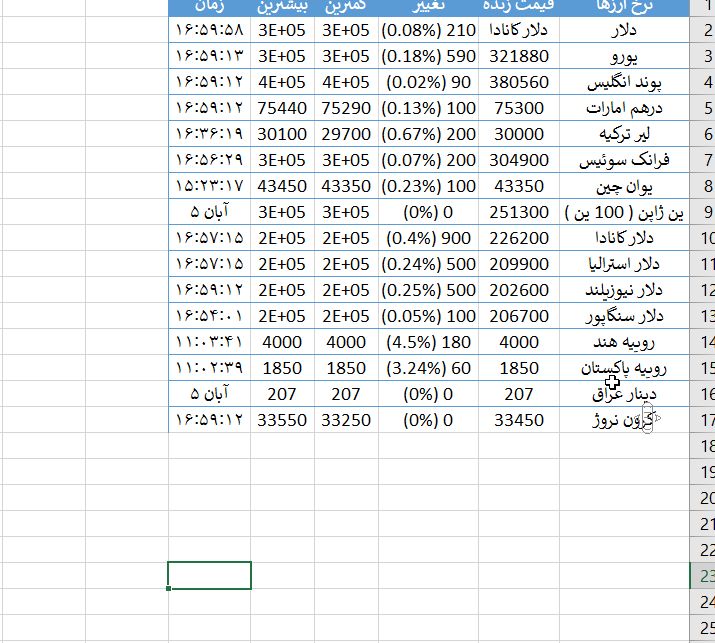
بزرگنمایی سلولهای اکسل
بزرگنمایی سلول های اکسل با استفاده از کد VBA
بزرگنمایی سلول انتخاب شده در اکسل
با استفاده از کلیدهای ترکیبی Alt + F11 می توانیم پنجره ی Microsoft Visual Basic for Applications را باز کنیم. در پنجره ی باز شده روی Insert > Module کلیک نمایید و سپس کد VBA را کپی نمایید و داخل پنجره ماژول قرار دهید. حال روی نام شیت راست کلیک نموده و گزینه ی View Code را کلیک نمایید. کدهای داده شده را در پنجره ی Microsoft Visual Basic for applications کپی نمایید. بعد از انجام عملیات پنجره را ذخیره نموده و آن را ببندید حال با انتخاب یک یا چند سلول، این سلول ها به طور اتوماتیک بزرگ می شوند.
با استفاده از این روش ما به کمک کد های VBA می توانیم سلول ها را بزرگ کنیم. در این حالت با یک بار کلیک کردن روی یک سلول حالت بزرگ را مشاهده می نماییم و با کلیک دوباره یا دبل کلیک، آن سلول به حالت اولیه برمی گردد. این روش می تواند برای بزرگنمایی تصاویر نیز به کار رود.

بزرگنمایی زوم zoom در اکسل
برای استفاده از روش اول که توی فیلم آموزشی بالا برای تون گفته شد کد زیر را کپی نمایید👇
|
1 2 3 4 |
Sub Worksheet_SelectionChange(ByVal Target As Excel.Range) '********** ACADEMYRUHOLLAH.COM ************* Range("A1").Value = ActiveCell.Value End Sub |
برای روش دوم بزرگنمایی سلولهای اکسل از کد زیر استفاده نمایید.
|
1 2 3 4 5 6 7 8 9 10 11 12 13 14 15 16 17 18 19 20 21 22 23 24 25 26 27 28 29 30 31 32 33 |
Sub Worksheet_SelectionChange(ByVal Target As Excel.Range) '********* ACADEMYRUHOLLAH.COM ************* Dim xRg As Range Dim xCell As Range Dim xShape As Variant Set xRg = Target.Areas(1) For Each xShape In ActiveSheet.Pictures If xShape.Name = "zoom_cells" Then xShape.Delete End If Next If Application.WorksheetFunction.CountBlank(xRg) = xRg.Count Then Exit Sub Application.ScreenUpdating = False xRg.CopyPicture appearance:=xlScreen, Format:=xlPicture Application.ActiveSheet.Pictures.Paste.Select With Selection .Name = "zoom_cells" With .ShapeRange .ScaleWidth 2.5, msoFalse, msoScaleFromTopLeft .ScaleHeight 2.5, msoFalse, msoScaleFromTopLeft With .Fill .ForeColor.SchemeColor = 44 .Visible = msoTrue .Solid .Transparency = End With End With End With xRg.Select Application.ScreenUpdating = True Set xRg = Nothing Range("B2").Value = ActiveCell.Value End Sub |
 فروشگاه
فروشگاه
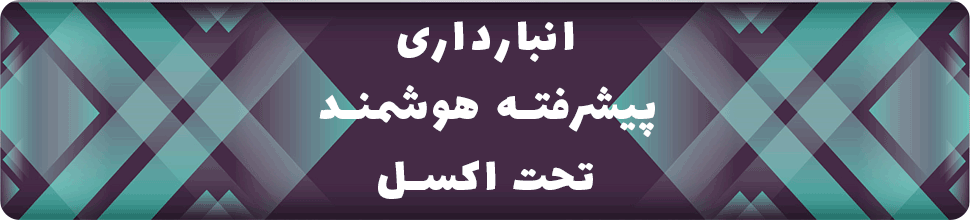
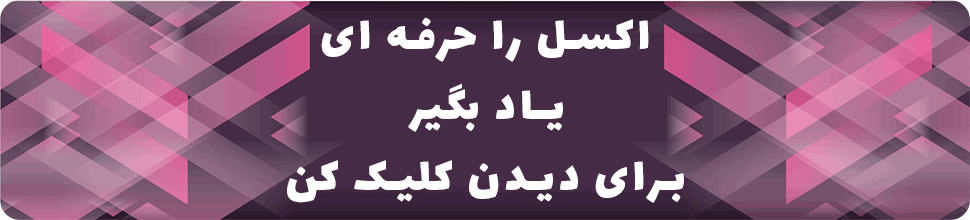
سلام و خسته نباشید
یه سوال داشتم در مورد دومین کد اینکه سایز رو کوچکتر میکنیم ولی اعمال نمیشه خواستم نوع کوچک کردن سایز و ذخیره را توضیح بدهید.
با تشکر
سلام ارادت خدمت شما دوست عزیز
توی کد ها قسمت
.ScaleWidth ۲.۵, msoFalse, msoScaleFromTopLeft
.ScaleHeight ۲.۵, msoFalse, msoScaleFromTopLeft
این کد ها میتوانید هر سایز که دوست دارید بدهید بعد از تغییرات فایل را ذخیره کنید تا کد های جدید اعمال بشه به همین راحتی
موفق باشید
سلام. این کد دوم که قرار دادید کار نمیکنه. یعنی وقتی قرار میدیم ارور 1004 میده و به این بند گیر میده:
Application.ActiveSheet.Pictures.Paste.Select
سلام ارادت خدمت شما
بله، به نظر میآید که مشکل در کد VBA شما وجود دارد. ارور 1004 به عنوان خطا در زمان اجرا شناخته میشود و معمولاً به مشکلاتی در دستورها یا اشیاء مرتبط با Excel اشاره دارد.
برای رفع این مشکل، چند نکته را بررسی کنید:
اطمینان حاصل کنید که شیء فعلی معتبر است. به عنوان مثال، اگر شما در حال کار با ورکشیت خاصی هستید، اطمینان حاصل کنید که آن ورکشیت وجود دارد و شناسهاش صحیح است.
اطمینان حاصل کنید که در حالتی که کد اجرا میشود، تصویر در کلیپبورد قرار دارد.
اگر از کدی قبلی که تصاویر را در ورکشیت میگذارد استفاده کردهاید، مطمئن شوید که آن کد به درستی کار میکند.
برای بیشترین دقت در رفع این مشکل، ممکن است کد کامل شما را ببینم. اگر میخواهید، کد را به برایم ارسال فرمایید تا بتوانم بهترین راهنمایی را ارائه دهم.
شاد باشید
سلام.اگه عکسی داخل سلول قرار بدهیم و سلول های روبرو اطلاعات مربوط به عکس. با چه روشی می توان عکس را بزگنمایی کرد بدون اینکه سایز سلول تغییر کند؟
سلام ارادت خدمت شما دوست عزیز
این مورد را میتوانید از تنظیمات سلول های در اکسل انجام بدهید اگر آشنایی ندارد بگوید تا برای تون یک آموزش در این زمینه آماده کنم
موفق باشید مثل همیشه
سلام خداقوت
چطور میشه از روش 2 واسه تصاویر هم استفاده کرد؟ مثلا رو تصویر بزنی و زوم بشه تصویر
سلام ارادت خدمت شما دوست عزیز برای تصویر روش های دیگه است که با کد نویسی انجام میشه اگر وقت شد حتما یک آموزش در این زمینه هم روی سایت قرار خواهم داد شما از روش دوم استفاده کردین یک بار تست فرمایید شاید انجام بشه بنده خودم تست نگردم
شاد باشید
سلام . کار نمیکنه
سلام ارادت خدمت شما دوست عزیز
یک فیلم آموزشی درحال ضبط هستم در این زمینه که چطور بتوانید از این کد ها استفاده کنید منتظر باشید از طریق کانال آکادمی روح الله برای شما اطلاع رسانی میشود
موفق پیروز باشید مثل همیشه
سلام. ممنون از تلاش شما برای ارتقاء دانش تخصصی هموطنان. از پی گیری شما هم ممنونم. انجام شد.
ارادت خدمت شما دوست عزیز
خوشحال هستم که توانستم به یکی از دوستان و هموطنان خود کمک کنم
موفق باشید مثل همیشه