حذف سلولهای خالی در اکسل با کد VBA
- آخرین بروزرسانی: 31 اردیبهشت 1402
حذف سلولهای خالی در اکسل با استفاده کد VBA همان طور که میدانید ما یک آموزش دیگه هم روی سایت آکادمی روح الله دارم که بدون نیاز به کد نویسی vba.
هم میتوانید سلول های خالی را حذف کنید برای دیدن این آموزش می توانید از لینک زیر استفاده نمایید.
اما توی این قسمت از آموزش های رایگان اکسل از کد نویسی vba استفاده می کنم که خیلی راحت می توانید سلول های خالی را حذف کنید
حذف سلولهای خالی در اکسل با کد VBA
آموزش های پیشنهادی برای شما
قبل از هر کاری آموزش زیر را مشاهده فرمایید👇
نحوه ذخیره فایل اکسل حاوی ماکرو
آموزش حذف سریع سلول های خالی در اکسل بدون کد نویسی
پیشنهاد آکادمی روح الله برای شما
برای حذف سلولهای خالی در اکسل، میتوانید از دو روش زیر استفاده کنید:
روش 1: با استفاده از کد نویسی VBA:
برای حذف سلول های خالی در اکسل با استفاده از VBA می توانید از کد های زیر استفاده کنید
کد حذف سلول خالی بصورت کامل در شیت شما
|
1 2 3 4 5 6 7 8 9 10 |
Sub DeleteBlankCells() Dim rng As Range Dim cell As Range Set rng = ActiveSheet.UsedRange For Each cell In rng.Cells If Trim(cell.Value) = "" Then cell.Delete Shift:=xlUp End If Next cell End Sub |
حذف سلول در اکسل با کد نویسی VBA از کد زیر استفاده فرمایید
|
1 2 3 |
Sub RemoveBlanks() Range("A1:A100").SpecialCells(xlCellTypeBlanks).Delete Shift:=xlUp End Sub |
این کد ابتدا محدودهی دادهها را به عنوان یک شیء Range انتخاب میکند، سپس برای هر سلول در محدوده، بررسی میکند که مقدار آن خالی است یا نه. در صورتی که سلول خالی باشد، آن را با استفاده از Shift:=xlUp حذف میکند.
برای اجرای کد، به تب Developer رفته و روی دکمهی “Visual Basic” کلیک کنید، سپس در پنجره باز شده، گزینهی “Insert” را انتخاب کرده و سپس “Module” را انتخاب کنید. کد بالا را در پنجرهی باز شده وارد کرده و سپس کلید F5 را برای اجرای کد فشار دهید.
روش 2: با استفاده از فیلتر:
۱- ابتدا بر روی نوار ابزار، گروه Editing را انتخاب کنید و سپس گزینه “Sort & Filter” را انتخاب کنید.
۲- در منوی باز شده، گزینه “Filter” را انتخاب کنید.
۳- حالا یک فیلتر به صورت یک جدول کوچک در بالای هر ستون ایجاد خواهد شد. با کلیک بر روی فیلتر، میتوانید گزینه “Blanks” را انتخاب کنید تا فقط سلولهای خالی را نشان دهد.
۴- حالا میتوانید تمامی سلولهای خالی را با کلیک بر روی هر کدام و سپس کلیک بر روی گزینه “Delete” در منوی باز شده، حذف کنید.
۵- در پایان، بر روی گزینه “Sort & Filter” کلیک کنید و سپس گزینه “Clear Filter” را انتخاب کنید تا فیلتر را حذف کنید.

حذف سلولهای خالی در اکسل با استفاده کد VBA
روش 3: با استفاده از تابع:
۱- ابتدا یک سلول خالی در ناحیهای خارج از محدودهی دادهها ایجاد کنید.
۲- سپس تابع زیر را در سلول خالی وارد کنید: =IF(ISBLANK(A1),””,A1)
در این تابع، A1 باید به نام سلولی که قصد دارید بررسی کنید، تغییر کند.
۳- سپس محدوده دادههایتان را انتخاب کرده و کپی کنید.
۴- سپس بروید به سلولی که تابع را وارد کردهاید و گزینه “Paste Special” را انتخاب کنید.
۵- در پنجره باز شده، گزینه “Values” را انتخاب کرده و سپس کلیک بر روی گزینه “OK” را بزنید.
۶- حالا میتوانید سلولهای خالی را حذف کنید.
 فروشگاه
فروشگاه
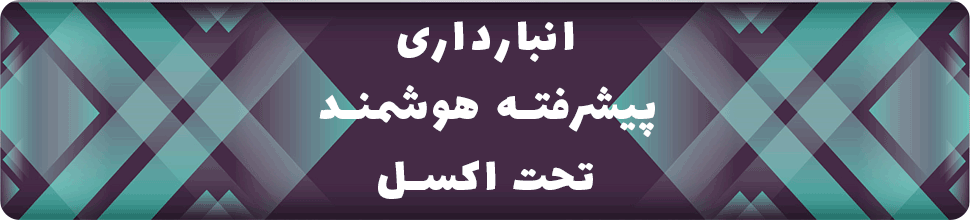
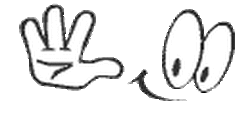
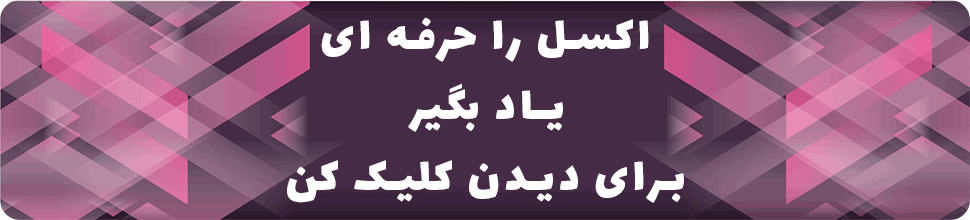
سلام
عالی بود ولی حذف یک سطر خالی جدول با کد vba رو هم اگه آموزش بدین ممنون میشم
سلام ارادت خدمت شما دوست عزیز
ممنون بابت پیشنهاد خوب تون آموزش مورد نظر درخواستی شما آماده شد می توانید از لینک زیر مشاهده فرمایید
حذف سطر خالی جدول اکسل با کد vba
موفق پیروز باشید