ساخت جدول ضرب در اکسل با 2 روش عالی
- آخرین بروزرسانی: 9 خرداد 1402
برای ساخت جدول ضرب در اکسل، میتوانید از تابع ترکیبیاتی ِاستفاده کنید. برای این کار میتوانید ابتدا یک جدول ساده با ستونها و سطرهای مورد نیاز خود در اکسل ایجاد کنید و سپس به صورت زیر عمل کنید:
- در سلول B2، عدد 1 را وارد کنید.
- در سلول C1، عدد 1 را وارد کنید.
- در سلول C2، فرمول “=B2*C1” را وارد کنید و سپس این فرمول را به سایر سلولهای مورد نیاز کپی کنید.
- با کلیک کردن بر روی تمامی سلولهای حاصلضرب، آنها را با استفاده از قالببندی اعداد به صورت عددی و با تعداد رقم اعشار مورد نیاز، قالببندی کنید.
ساخت جدول ضرب در اکسل
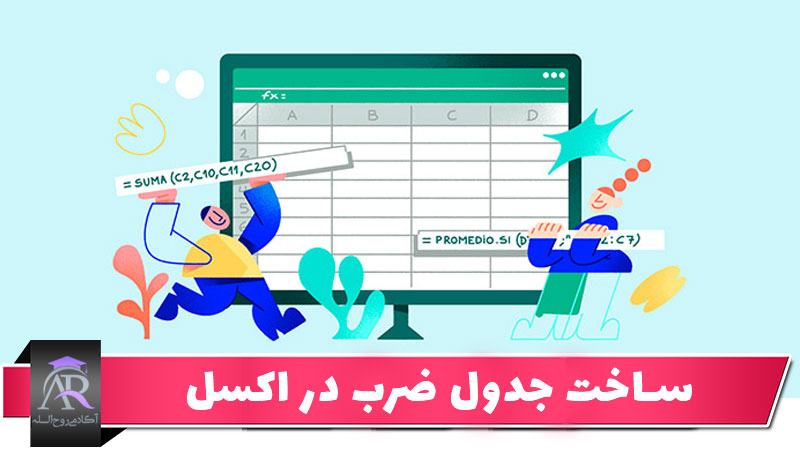
ساخت جدول ضرب در اکسل
در اینجا نحوه ایجاد جدول ضرب یک تا ده در اکسل را نمونه کدی برای شما ارائه میدهیم:
- ایجاد یک جدول ساده با دو ستون و ده سطر.
- در سلول B1، عدد 1 را وارد کنید.
- در ستون A، اعداد 1 تا 10 را وارد کنید.
- در سطر 1، اعداد 1 تا 10 را وارد کنید.
- در سلول B2، فرمول “=A2*B1” را وارد کنید و سپس این فرمول را به سایر سلولهای ستون B کپی کنید.
- با کلیک کردن بر روی تمامی سلولهای حاصلضرب، آنها را با استفاده از قالببندی اعداد به صورت عددی و با تعداد رقم اعشار مورد نیاز، قالببندی کنید.
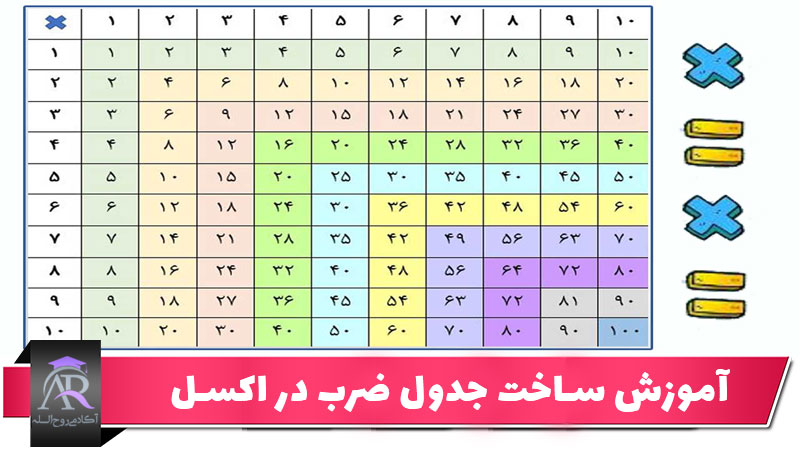
جدول ضرب در اکسل
تمامی محصولات ضرب اعداد به صورت خودکار در جدول ضرب نمایش داده خواهد شد
ساخت جدول ضرب با کد VBA در اکسل
برای ساخت جدول ضرب در اکسل با استفاده از کد نویسی VBA، میتوانید از یک ماکرو استفاده کنید. این ماکرو، جدول ضرب مورد نظر را در یک صفحه جدید در اکسل ایجاد میکند. برای این کار، مراحل زیر را دنبال کنید:
- از منوی Developer، گزینه Visual Basic را انتخاب کنید.
- در پنجره VBA Editor، گزینه Insert را انتخاب کنید و سپس Module را انتخاب کنید.
- کد زیر را در ادیتور قرار دهید:
|
1 2 3 4 5 6 7 8 9 10 11 12 13 14 15 16 17 18 |
Sub MultiplicationTable() Dim i As Integer, j As Integer Dim table As Worksheet Set table = ThisWorkbook.Worksheets.Add 'ایجاد صفحه جدید برای جدول ضرب For i = 1 To 10 ' ستونها table.Cells(1, i + 1).Value = i ' اعداد از 1 تا 10 را در سطر 1 ذخیره کنید. table.Cells(i + 1, 1).Value = i ' اعداد از 1 تا 10 را در ستون A ذخیره کنید. For j = 1 To 10 ' سطرها table.Cells(i + 1, j + 1).Value = i * j ' حاصلضرب اعداد را در هر خانه ذخیره کنید. Next j Next i table.Columns("A:B").ColumnWidth = 5 ' تنظیم پهنای ستون A و B به 5 table.Range("A1").Select ' انتخاب سلول A1 End Sub |

ساخت جدول ضرب با کد VBA در اکسل
- فایل را ذخیره کنید و سپس دکمه F5 را بزنید تا ماکرو اجرا شود.
- صفحه جدیدی با جدول ضرب 1 تا 10 در اکسل ایجاد میشود.
این کد VBA با استفاده از یک حلقه تکراری، اعداد 1 تا 10 را به عنوان سطر و ستونهای جدول ضرب ایجاد میکند و سپس حاصل ضرب این اعداد را در هر خانه از جدول ذخیره میکند. در نهایت، پهنای ستونهای A و B تنظیم شده و سلول A1 انتخاب میشود.
 فروشگاه
فروشگاه
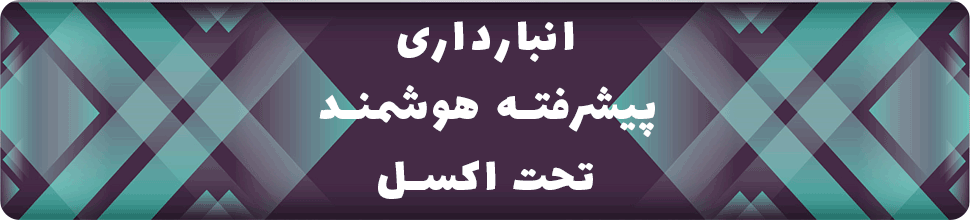
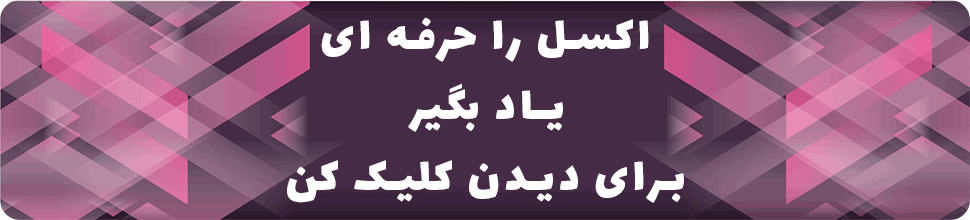
عالی
سلام ارادت خدمت شما دوست عزیز
خوشحال هستم که برای شم هم مفید بوده ممنون بابت ارسال نتیجه کار تون
شاد باشید