هایلایت شدن سطر و ستون در اکسل
- آخرین بروزرسانی: 31 اردیبهشت 1402
هایلایت شدن سطر و ستون در اکسل یکی از مهم ترین ویژه کی اکسل است شما با این روش خیلی ساده و راحت می توانید سطر و ستون خود را با یک رنگ دلخواه مشخص نمایید.
با هر کلیک کردن در سلول اکسل یک رنگ در سطر و ستون اکسل بصورت خودکار وارد میشه بعد . که با این کار شما می توانید خیلی سریع و راحت محتوا دلخواه خود را پیدا کنید.
پس با آکادمی روح الله همراه باشید .
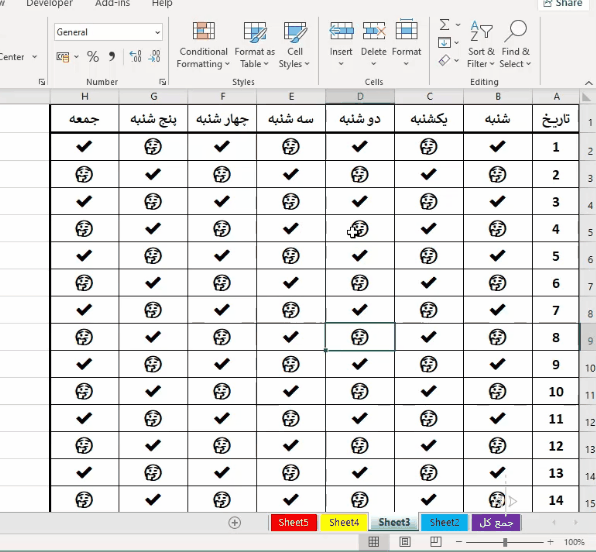
هایلایت شدن سطر و ستون در اکسل
هایلایت شدن سطر و ستون در اکسل چگونه انجام می شود؟
در این بخش از academyruhollah نحوه هایلایت شدن سطر و ستون در اکسل را به شما آموزش می دهیم. هایلایت کردن سطر و ستون یکی از موارد مورد نیاز برای کاربران در اکسل می باشد. این کار برای انجام دادن جستجو روی داده های اکسل انجام می شود. جستجوی داده های اکسل می تواند به روشهای مختلف انجام شود. فرض کنید جدولی از مشخصات کارمندان خود دارید و میخواهید که بخشی از آن را هایلایت کنید تا به صورت مشخصی نشان داده شود برای این کار با استفاده از کلیک چپ موس سطر یا ستونی را که میخواهیم هایلایت شدن در آن انجام شود انتخاب میکنیم.
با استفاده از هایلایت کردن، ردیف یا ستون مورد نظر شما رنگی می شود تا به راحتی بتوانید اطلاعات آن را بخوانید و از اشتباه خواندن اطلاعات جلوگیری می شود. همچنین با استفاده از کدهای vba میتوانید سطر یا ستون فعلی را رنگی نمایید.

مشخص کردن سطر و ستون فعال با رنگ در اکسل
در رنگی شدن سطر و ستون در اکسل فرقی نمی کند که بر روی کدام سلول آن کلیک نمایید. مهم این است که یک سلول از آن سطر انتخاب شود. گزینه ای که در اکسل برای هایلایت کردن از آن استفاده میکنیم کاندیشنال فرمتینگ می باشد.
اگر بخواهید یک سطر یا ستون را به صورت پویا هایلایت نمایید یعنی هرگاه روی سطح کلیک کردیم آن سطر به صورت هایلایت نمایش داده شود باید از کدهای vba استفاده نمایید. در آموزش اکسل همین سایت در مورد کدهای vba و نحوه کار با آن توضیحات لازم را به شما داده ایم.
هایلایت شدن سطر و ستون در اکسل با استفاده از کدهای vba
همانطور که میدانید کد نویسی در اکسل امکانات بسیاری را در اختیار ما قرار می دهد. در این بخش از آکادمی روحالله با استفاده از یک فیلم آموزشی نحوه هایلایت شدن سطر و ستون در اکسل را به شما آموزش می دهیم. وقتی که یک شیت بزرگ با داده های بسیار زیاد دارید ممکن است بخواهید سطر و ستون مورد نظرتان به صورت هایلایت در بیاید. آکادمی روحالله روش انجام این کار با استفاده از کد های vba را به شما آموزش می دهد. برای اینکار روی نام شیت مورد نظر راست کلیک نموده و گزینه View Code را انتخاب نمایید. بعد از آن در پنجره ای که برای شما نمایش داده می شود از قسمت چپ صفحه روی نام شیت مورد نظر دوبار کلیک کرده و کد های مورد نظرتان را وارد نمایید. سپس پنجره را ببندید. حال هر سلولی را که انتخاب نمایید سطر و ستون مربوط به آن رنگی و یا هایلایت می گردد.
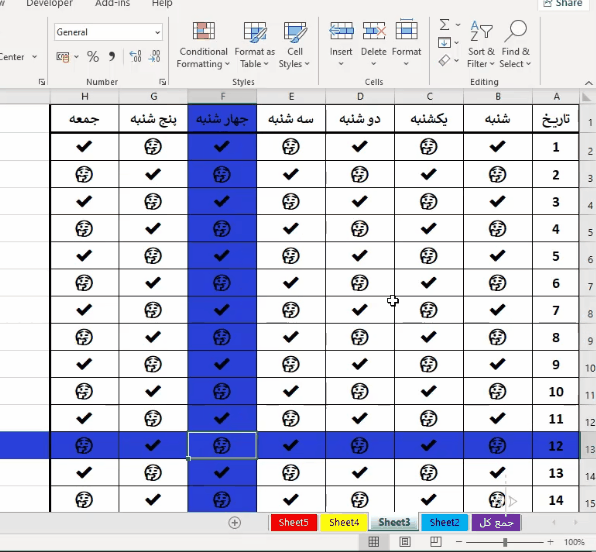
هایلایت کردن سطرها در اکسل
تغییر رنگ هایلایت سطر و ستون چگونه ممکن می شود؟
می توانید کد رنگ مورد نظر خود را در کدهای vba وارد نموده و رنگ هایلایت را تغییر دهید. توجه داشته باشید که این کد vba فقط بر روی شیت جاری اعمال می شود. اگر در شیت شما سلول های رنگی وجود داشته باشد با استفاده از این کد هنگامی که روی سلول کلیک میکنید رنگ قبلی آن حذف می شود.
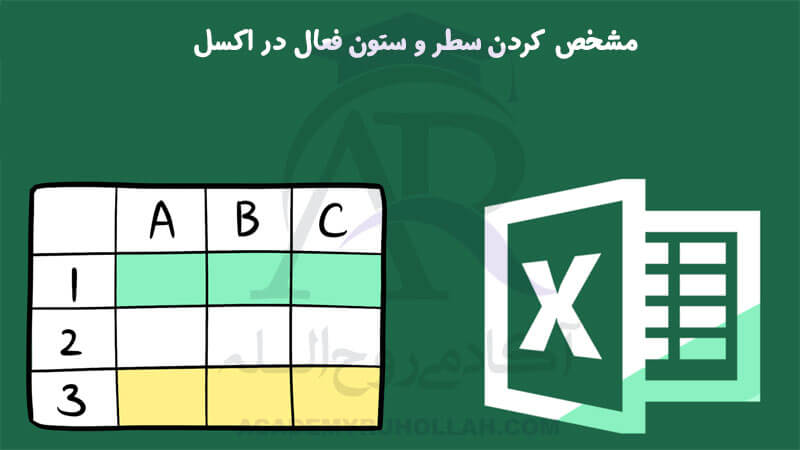
مشخص کردن سطر و ستون فعال در اکسل
و در آخر با مشاهده کردن آموزش بالا کد زیر را کپی نمایید و دارد اکسل خود نمایید.👇
|
1 2 3 4 5 6 7 8 9 10 11 12 13 14 15 16 17 18 19 20 21 22 23 24 25 |
Sub Worksheet_SelectionChange(ByVal Target As Excel.Range) '******** https://academyruhollah.com/ ******** Static xRow Static xColumn If xColumn <> "" Then With Columns(xColumn).Interior .ColorIndex = xlNone End With With Rows(xRow).Interior .ColorIndex = xlNone End With End If pRow = Selection.Row pColumn = Selection.Column xRow = pRow xColumn = pColumn With Columns(pColumn).Interior .Color = RGB(228, 38, 235) .Pattern = xlSolid End With With Rows(pRow).Interior .Color = RGB(228, 38, 235) .Pattern = xlSolid End With End Sub |
هایلایت کردن سطرها در اکسل
برای هایلایت کردن سطر یا ستون در اکسل، میتوانید از قابلیت “Conditional Formatting” یا “قالب بندی مشروط” استفاده کنید. این قابلیت به شما امکان میدهد که قواعد خاصی برای قالب بندی دادههای خود تعریف کنید. برای هایلایت کردن یک سطر، به صورت زیر عمل کنید:
- ابتدا سطر مورد نظر را انتخاب کنید. برای این کار، با کلیک بر روی شماره سطر در سمت چپ جدول، سطر مورد نظر را انتخاب کنید.
- سپس به بخش “Conditional Formatting” در تب “Home” بروید و گزینه “New Rule” را انتخاب کنید.
- در پنجره باز شده، گزینه “Use a formula to determine which cells to format” را انتخاب کنید.
- در کادر “Format values where this formula is true” فرمول زیر را وارد کنید: =$1=MAX($1:$1)
هایلایت کردن سطرها در اکسل با روش Conditional Formatting
در این فرمول، $1 به شماره سطری اشاره دارد که در حال حاضر انتخاب شده است. این فرمول به معنی “اگر شماره سطری که انتخاب شده است، برابر با بیشترین شماره سطر در جدول باشد، آنگاه سطر را هایلایت کن” میباشد.
- سپس روی دکمه “Format” کلیک کنید تا پنجره قالب بندی باز شود و یک رنگ برای هایلایت کردن سطر انتخاب کنید.
- در پایان، روی دکمه “OK” کلیک کنید تا قالب بندی مشروط اعمال شود و سطر مورد نظر هایلایت شود.
برای هایلایت کردن یک ستون نیز، به طریق مشابهی عمل کنید، با این تفاوت که به جای اشاره به شماره سطر، به شماره ستون اشاره کنید. به عنوان مثال، اگر میخواهید ستون B را هایلایت کنید، فرمول زیر را وارد کنید: =$
 فروشگاه
فروشگاه
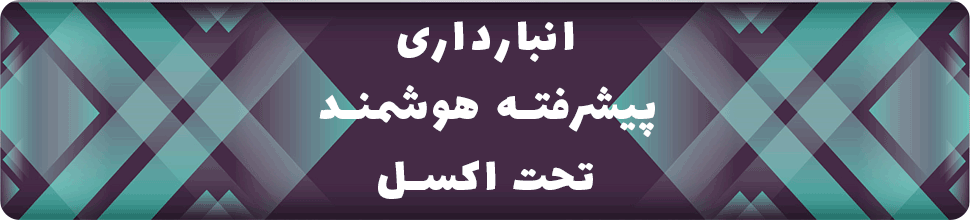
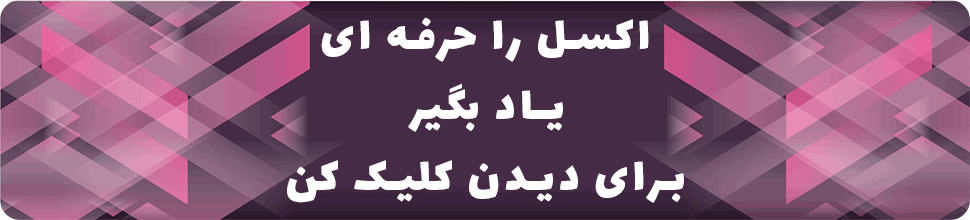
سلام
وقتتون بخیر
راهی نیست که رنگ قبلی سلول ها پاک نشه؟
مرسی
سلام
وقت شما هم بخیر
برای حفظ رنگهای قبلی سلولها، میتوانید رنگ فعلی هر سلول را قبل از تغییر ذخیره کنید و سپس در زمان نیاز آنها را بازیابی کنید. این کار نیازمند نگهداری اطلاعات رنگ سلولها در یک مکان جداگانه است. در زیر نمونهای از این کد ارائه شده است:
Dim prevColors As Collection
Private Sub Worksheet_SelectionChange(ByVal Target As Excel.Range)
Dim xRow As Long, xColumn As Long
Dim prevRow As Long, prevColumn As Long
' Initialize collection if it's not already initialized
If prevColors Is Nothing Then
Set prevColors = New Collection
End If
' Check if there are previous selections
If Not IsEmpty(prevColors) Then
' Get previous row and column
prevRow = prevColors(1)
prevColumn = prevColors(2)
' Restore previous row and column colors
RestoreColors prevRow, prevColumn
End If
' Get the current row and column
xRow = Target.Row
xColumn = Target.Column
' Save current row and column to collection
If Not IsEmpty(prevColors) Then
prevColors.Remove 1
prevColors.Remove 1
End If
prevColors.Add xRow
prevColors.Add xColumn
' Highlight the current row and column
With Columns(xColumn).Interior
.Color = RGB(228, 38, 235)
.Pattern = xlSolid
End With
With Rows(xRow).Interior
.Color = RGB(228, 38, 235)
.Pattern = xlSolid
End With
End Sub
Private Sub RestoreColors(ByVal prevRow As Long, ByVal prevColumn As Long)
' Restore the previous colors for the row and column
With Columns(prevColumn).Interior
.ColorIndex = xlNone
End With
With Rows(prevRow).Interior
.ColorIndex = xlNone
End With
End Sub
این کد به طور خلاصه مراحل زیر را انجام میدهد:
1. رنگ قبلی ستون و سطر انتخاب شده را بازیابی میکند.
2. شماره سطر و ستون انتخاب شده فعلی را ذخیره میکند.
3. رنگ ستون و سطر جدید را تغییر میدهد.
با استفاده از این کد، رنگهای قبلی سلولها پس از انتخاب سلول جدید پاک نمیشوند.
سلام وقت بخیر این کد یه مشکل داشت موقع اجرا کل رنگهای سلولهای جدول ها رو پاک کرد یعنی سطر و ستون جدول که رنگی بود الان به هیچ وجه رنگی نمیشه
سلام ارادت خدمت شما دوست عزیز
از کد های دیگه استفاده کنید
موفق باشید
سلام
وقتی کد رو کپی پیست کردم
کد به صورت قاطی <> نمایش داده شد و خطا میگرفت
فیلم رو که نگاه کردم روی کد استپ زدم دیدم و اصلاح کردم.
بنظرتون چرا اینطوری شده؟
سلام ارادت خدمت شما دوست عزیز
برای کپی کردن چند روش است از روش های دیگه استفاده کنید هم بهتر است وقتی میخواهیم کپی کنید کیبورد تون فارسی باشه
باز هم مشکل تون حل نشد بگوید تا برای تون ارسال کنم
شاد باشید
سلام وقت بخیر من این کار رو انجام دادم وقتی اکسل رو میبندم . دوباره باز میکنم دیگه اجرا نمیشه
ارادت خدمت شما دوست عزیز
مشکل شما مربوط به این است که کد VBA شما در فایل Excel خود ذخیره نشده است. بنابراین، هربار که فایل را بسته و دوباره باز میکنید، کد شما نیز از بین میرود.
برای رفع این مشکل، میتوانید این کار را انجام دهید:
باز کردن ویرایشگر VBA:
در Excel، روی دکمه Alt + F11 کلیک کنید تا ویرایشگر VBA باز شود.
انتخاب کردن ورکبوک:
در پنجره سمت چپ ویرایشگر VBA، پوشه “Project – VBAProject” را باز کنید و سپس ورکبوکی که میخواهید کد VBA خود را در آن ذخیره کنید را انتخاب کنید.
اضافه کردن کد VBA:
در پنجره سمت راست ویرایشگر VBA، یک ماژول جدید ایجاد کنید و کد VBA خود را در آن وارد کنید.
ذخیره کردن فایل:
فایل Excel خود را ذخیره کنید تا کد VBA شما نیز در فایل Excel شما ذخیره شود.
پس از انجام این مراحل، کد VBA شما در فایل Excel شما ذخیره خواهد شد و هربار که فایل را باز کنید، کد شما نیز همراه با فایل باز خواهد شد و میتوانید آن را اجرا کنید.
در آخر این نکته را هم توجه داشته باشید
پسوند پیشنهادی برای ذخیره فایلهای اکسل، .xlsx است. این پسوند برای فایلهای اکسل جدید بهینهترین پسوند است و برای نسخههای 2007 و بعدی Excel قابل استفاده است. همچنین، برای پشتیبانی از قابلیتهای پیشرفته مانند جداول پیوسته، جداول داینامیک، فرمولهای پیچیده، و … میتوانید از پسوند .xlsm استفاده کنید که مشابه با .xlsx است، با این تفاوت که از قابلیت VBA نیز پشتیبانی میکند.
برای درک که بهتر آموزش زیر را مشاهده فرمایید
نحوه ذخیره فایل اکسل حاوی ماکرو
هرگز تردیدی نداشته باشید که در صورت بروز مشکلی، همیشه در خدمت شما هستیم
ممنونم از این آموزش
فقط ی نکته، زمآنی که هایلایت رو انجام میدم دیگه گزینه آندو کار نمیکنه آیا راهی وجود داره
سلام ارادت خدمت شما دوست عزیز
بله را کار زیاد است توی یک آموزش دیگه برای شما عزیزان آموزش خواهم داد
موفق باشید
عاااااااااالي
ممنون از لطف و آموزش ارزشمند شما
عرض ادب و احترام خدمت شما دوست عزیز
خواهش میکنم، خوشحالم که مشکل شما برطرف شده است. در صورت داشتن هرگونه سوال و مشکل دیگر، من همیشه آماده کمک به شما هستم.
موفق باشید،
سلام و عرض ادب و تشکر از اموزش خوب تون
سوال..چرا بافعال کردن ماکرو گزینه اندو غیر فعال میشه ممنون میشم راهنمایی بفرامایید
سلام ارادت خدمت شما دوست عزیز
نباید مشکل باشید ماکرو ها چیزی را غیر فعال نمیکند حتما مشکل از جای دیگه است بررسی فرمایید
موفق باشید
عااالییییی
مرررسی
ارادت خدمت شما دوست عزیز
سپاسگزارم موفق باشید
سلام وقتتون بخیر
من یه فایل دارم که ستونA (شیت ازسمت راست به چپ) دارای 217 سطر که مرج شدن. و ستون B حدود100 سطر مرج شده یعنی 2 سلول داره و ستون C هم حدود 50 سطر مرج شده یعنی حدود4 سلول داره. از ستون D تا ستون I هیچ سطری مرج نشده. ایا روشی هست که من وقتی رو ستونA کلیک کنم بقیه ستونهای جلویشش تا انتها یعنی ستون I هم انتخاب بشن؟
سلام ارادت خدمت شما دوست عزیز
با همین روش تست کنید شاید جواب بدهد اگر نشد باید فایل تون را برایم ارسال کنید تا بررسی کنم با چه روشی میشه پیاده سازی کرد
شاد باشید مثل همیشه