آشنایی با نحوه چاپ فایل در اکسل با 2 روش
- آخرین بروزرسانی: 31 اردیبهشت 1402
خیلی وقت ها پیش میاد که میخواهید از فایل اکسل یک قسمت از اطلاعات را چاپ کنم ولی تمامی قسمت ها پرینت گرفته میشه راه حل چیست؟
جای نگرانی نیست آکادمی روح الله برای شما دوستان آموزش کاملآشنایی با نحوه چاپ فایل در اکسل با 2 روش + دستور پرینت در اکسل vba
را آماده کرده که با 2 روش میتوانید این کار انجام بدهید پس با ما همراه باشید.
|
1 2 3 |
Sub academyruhollah() ActiveSheet.PrintPreview End Sub |
چاپ فایل در اکسل چگونه انجام می شود؟
چاپ فایل در اکسل به آسانی چاپ دیگر اسناد نمی باشد. گاهی اوقات فردی که می خواهد یک سند اکسل را چاپ کند چند بار تلاش می کند و در آخر هم به نتیجه دلخواه نمی رسد. ممکن است فایل مورد نظر به طور کامل چاپ نشود یا خوانا نباشد. آکادمی روح الله بعد از آموزش اکسل در زمینه های مختلف این بار نحوه چاپ فایل در اکسل را به شما می آموزد.
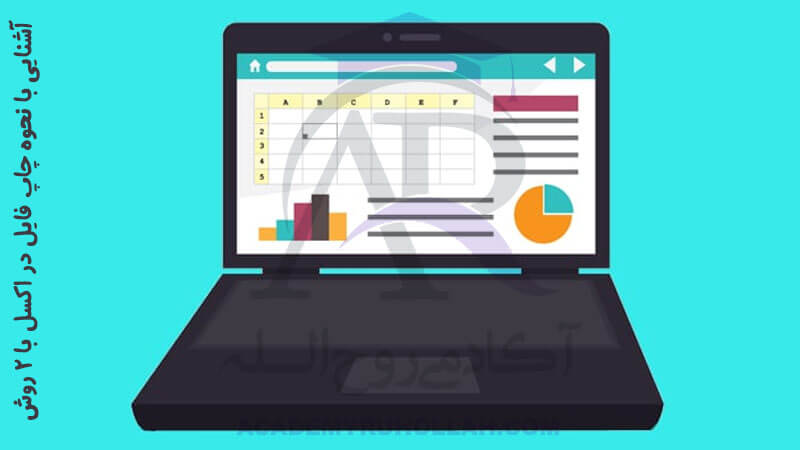
آشنایی با نحوه چاپ فایل در اکسل با 2 روش
برای این کار باید تنظیماتی را در قسمت پرینت انجام دهیم تا بتوانیم هر بخش از فایل اکسل را که لازم داریم چاپ بگیریم. به این منظور پنجره پرینت را باز کرده و ابتدا تعداد نسخه هایی که لازم است را انتخاب می نماییم. اگر میخواهید بیش از یک نسخه از فایل مورد نظر پرینت تهیه کنید تعداد کپی ها را مشخص می نمایید. در بخش بعد مشخص می کنیم که فایل ما با استفاده کدام پرینتر متصل به دستگاه چاپ شود.

دستور پرینت در اکسل
تنظیمات اختصاصی چاپ فایل در اکسل
اگر می خواهید فقط قسمت خاصی از یک شیت چاپ شود باید آن را به وسیله ماوس مشخص نمایید. اما اگر می خواهید کل شیت چاپ شود با استفاده از کلیک ماوس آن صفحه را انتخاب می نماییم. با استفاده از گزینه Print Active Sheets تمام اطلاعات شیتی که انتخاب نموده اید چاپ می شود. گزینه Print Entire Workbook تمام شیت های یک ورک بوک را چاپ می نماید. گزینه Print Selection فقط قسمتی که با استفاده از ماوس انتخاب شده است را چاپ می نماید.

تنظیمات اختصاصی چاپ فایل در اکسل
اگر اطلاعاتی که میخواهید چاپ کنید بیش از یک صفحه باشد باید شماره صفحه ابتدایی و انتهایی را مشخص نمایید. در صورتی که فایل شما دارای چند صفحه باشدتنظیمات Collated مشخص می کند که ابتدا یک سری از همه صفحات چاپ شود و بعد سری دوم اما گزینه Uncollated ابتدا صفحه اول را به تعداد کپی های خواسته شده چاپ می نماید و بعد صفحه دوم تا آخرین صفحه.

دستور پرینت در اکسل vba
گزینه Portrait Orientation جهت کاغذ را عمودی می کند. در حالت Landscape Orientation کاغذ افقی می باشد. در بخش بعد سایز کاغذ را مشخص می کنیم که می تواند A4 ، A5 و… باشد حتی می توانیم سایز دلخواه خودمان را وارد کنیم. همچنین می توانیم حاشیه پرینت را با استفاده از گزینه هایی تعیین نماییم.گزینه Fit Sheet on One Page اطلاعات را به قدری کوچک میکند که در یک صفحه جا بگیرد.
چاپ فایل در اکسل چه ویژگی هایی دارد؟
می توانیم با استفاده از این امکانات چاپ در اکسل را سفارشی سازی نماییم. یک منطقه از اکسل را برای چاپ انتخاب نماییم. صفحه چاپ را تنظیم نماییم مثلا آن را در صفحه وسط چین کنیم. یک کلید میانبر برای چاپ انتخاب نماییم تا سریع تر بتوانیم از تنظیمات استفاده نماییم و چاپ بگیریم.

دستور پرینت در اکسل vba در آکادمی روح الله
پرینت در اکسل vba چیست؟
در این ویدئوی آموزشی همچنین دستور پرینت در اکسل vba را به شما آموزش می دهیم تا با استفاده از آن بتوانید روی یک بخش از اکسل کلیک نمایید و قسمت هایی که به طور پیش فرض مشخص نموده اید برای شما چاپ شود.
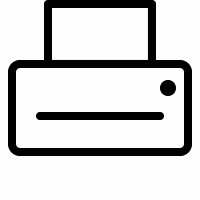
آشنایی با نحوه چاپ فایل در اکسل
 فروشگاه
فروشگاه
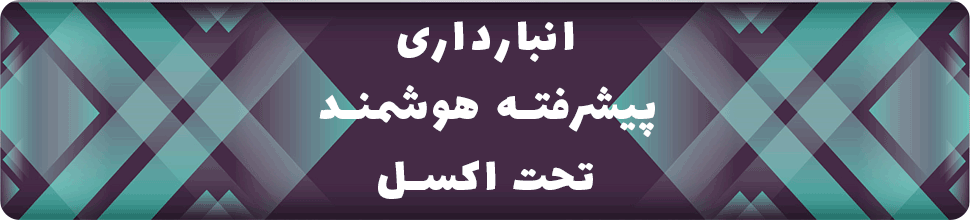
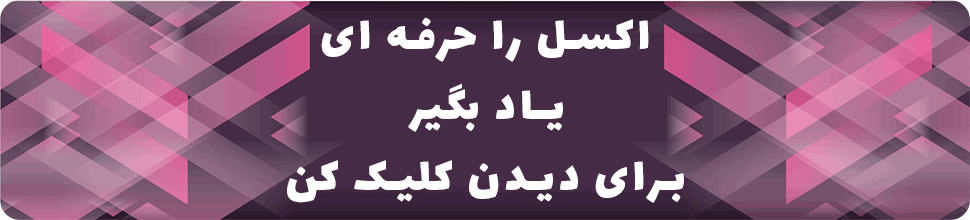
سلام استاد ، سپاس از آموزش زیباتون
امکان استفاده از پسورد برای چاپ نمودن وجود دارد ، تا مانع چاپ گرفتن توسط هر کسی باشیم
سپاس
ارادت خدمت شما دوست عزیز خواهش میکنم. در صورت بودن هر گونه سوال دیگر، همیشه در خدمت هستم
بله، با استفاده از کد VBA در اکسل میتوانید برای مانع شدن از چاپ فایل، پسورد قرار دهید. برای این کار، میتوانید از کد زیر استفاده کنید:
Sub PrintWorkbook()
Dim password As String
password = "YourPasswordHere"
ThisWorkbook.Password = password
ThisWorkbook.Protect Password:=password, Structure:=True, Windows:=False
ActiveWindow.SelectedSheets.PrintOut Copies:=1, Preview:=True, ActivePrinter:="YourPrinterName"
ThisWorkbook.Unprotect Password:=password
End Sub
در این کد، شما باید رمز عبور خود را در خط دوم قرار دهید. همچنین، شما باید نام پرینتر خود را در خط آخر وارد کنید. با اجرای این کد، فایل شما حفاظت شده و تنها با وارد کردن رمز عبور، امکان چاپ آن وجود خواهد داشت.
باز هم اگر به نحوه اجرا این کد مشکلی داشتن بنده در اولین فرصت یک آموزش در این زمینه آماده می کنم و روی سایت قرار میدهم
از طریق کانال های آکادمی روح الله اطلاع رسانی می کنم
1- واتساپ👇
https://chat.whatsapp.com/JuKD1wZHNaJD538QdkvYCv
2- کانال تلگرام👇
https://t.me/AcademyRuhollah
3- یوتیوب 👇
https://www.youtube.com/@ACADEMYRUHOLLAH
با آکادمی روح الله ساده یاد بگیر حرفه ای عمل کن
سلام جناب روح الله عزیز من تازه واردکار با اکسل شدم وقتی میخام پرینت بگیرم از جدولی ک درست کردم اندازش توی کل صفحه نمیاد یا کوچیکتر میشه یا کج میشه خلاصه تو کل صفحه پرینت نمیشه لطفا راهنمایی کنین
سلام درود خدمت شما دوست عزیز
اگر آموزش را به صورت کامل دیده باشید ما تمامی قسمت ها را توضیح دادم لطفا یک بار دیگه آموزش را مشاهده فرمایید مشکل تون حل خواهد شد
باز هم مشکلی بود بنده در خدمت تون هستم
موفق باشید
آقای وکیل زاده سلام . ممنون از راهنماییتون ، مشکلم حل شد.
یه زحمت دیگه هم داشتم.
من یک فایل دارم که با استفاده از فرمول OFFSET به یک لیست 60 نفره وصل می باشد. آیا امکان دارد ماکرویی به اینجانب یاد بدهید که با یک دکمه کل اطلاعات 60 نفر را پرینت بگیرم.
سپاگزار می شوم
سلام ارادت خدمت شما دوست عزیز
این مورد خودش نیاز به یک آموزش دارد انشاالله توی آموزش های بعدی این مورد را هم آموزش خواهم داد
شاد باشید
با سلام خدمت آقای وکیل زاده
بازم از آموزش ها و راهنمایی هایی که می کنید سپاسگزارم
ارادت خدمت شما دوست عزیز
خواهش می کنم وظیفه خودم میدانم که شما کاربران آکادمی روح الله را بتوانم راهنمایی کنم
شاد پیروز باشید مثل همیشه
با سلام خدمت آقای وکیل زاده
ممنون که با آموزشتان سطح سواد ما را هم بالا می برید.
زحمت کشیده بودید آموزش نوشتن ماکرو در مورد پرینت با دکمه در اکسل را در سایت تون قرار داده بودید. من جزئیات را به طور کامل از روی فیلم آموزشی تان انجام دادم ولی متأسفانه تا زمانی که فایل باز بود دکمه پرینت براحتی کار میکرد ولی متأسفانه وقتی فایل را ذخیر میکردم (با فرمت مخصوص ماکرو) و مجدد باز می نمودم . اصلا دکمه مربوطه عمل نمیکرد.
اگر زحمتی نیست یه راهنمایی بفرمایید.
می خواستم فایلم رابرایتان ارسال کنم که ببینید کجای کارم اشتباه بوده ولی متأسفانه محلی برای ارسال فایل پیدا نکردم. اگر زحمتی نبود یک ایمیل به بنده بزنید تا فایلم را برایتان ارسال کنم یا حداقل در یک فایل اکسل همان مراحل را برایم انجام دهید.
خیلی خیلی سپاس گزار می شوم.
امیر آقامحمدی از تهران
سلام ارادت خدمت شما دوست عزیز
اگر ماکرو ها را بصورت کامل نوشته باشید و به فرمت ماکرو هم ذخیره کرده باشید بعد از باز کردن مجدد ماکرو اجرا نمیشه شما باید بعد از باز کردن فایل ماکرو ها را فعال کنید برای فعال سازی ماکرو ها آموزش زیر را مشاهده فرمایید
فعال سازی ماکرو در اکسل
موفق پیروز باشید مثل همیشه