حذف دادههای تکراری اکسل با کد VBA با 4 روش
- آخرین بروزرسانی: 31 اردیبهشت 1402
برای حذف دادههای تکراری اکسل در یک ستون اکسل میتوانید از قابلیت حذف تکراری در اکسل استفاده کنید. برای این کار میتوانید به روش زیر عمل کنید
حذف داده های تکراری یکی از مهمترین دغدغههای کاربران اکسل است که ما توی این آموزش کاربردی برای شما بصورت کامل با چهار روش عالی آموزش میدیم .
که چطور بتوانید داده های تکراری اکسل به راحتی حذف کنید پیشنهاد ما برای شما این است
برای حذف کردن داده های تکراری در اکسل استفاده از کد نویسی ویژوال بیسیک در اکسل است که روش بسیار عالی و سرعت بخش می باشد. پس با آکادمی روح الله همراه باشید
آموزش های پیشنهادی برای شما
قبل از هر کاری آموزش زیر را مشاهده فرمایید👇
نحوه ذخیره فایل اکسل حاوی ماکرو
نحوه ورود به محیط vba اکسل با 3 روش
پیشنهاد آکادمی روح الله برای شما
روش اول حذف دادههای تکراری اکسل با استفاده از کد نویسی VBA
میتوانید از VBA برای حذف دادههای تکراری در یک ستون اکسل استفاده کنید. برای این کار، میتوانید از کد زیر استفاده کنید:
|
1 2 3 4 5 6 7 |
Sub RemoveDuplicates() Dim ws As Worksheet Dim LastRow As Long Set ws = ActiveSheet LastRow = ws.Cells(ws.Rows.Count, "A").End(xlUp).Row ' تعیین آخرین سطر دادهها در ستون A ws.Range("A1:A" & LastRow).RemoveDuplicates Columns:=1, Header:=xlNo ' حذف دادههای تکراری End Sub |
در این کد، با استفاده از تابع RemoveDuplicates مربوط به ستون A، دادههای تکراری حذف خواهند شد. میتوانید این کد را در یک ماژول VBA در اکسل قرار دهید و برای اجرای آن، روی دکمه اجرا کلیک کنید. همچنین، میتوانید این کد را با استفاده از رویدادهایی مانند رویداد تغییر سلول در ستون A فراخوانی کنید تا هر بار که دادهای در این ستون تغییر کند، دادههای تکراری حذف شوند.
روش دوم حذف دادههای تکراری در یک ستون با کد نویسی VBA
|
1 2 3 |
Sub RemoveDuplicates() Range("A1:A100").RemoveDuplicates Columns:=1, Header:=xlNo End Sub |
روش سوم استخراج داده های تکراری در اکسل
- ابتدا ستون مورد نظر را انتخاب کنید.
- سپس در بخش “Data” روی گزینه “Remove Duplicates” کلیک کنید.
- ستونهایی که قصد دارید برای بررسی تکراری بودن دادهها استفاده شود را انتخاب کنید (میتوانید همه ستونها را انتخاب کنید).
- بر روی دکمه “OK” کلیک کنید.
بعد از این کار، دادههای تکراری در ستون اکسل شما حذف خواهند شد. اگر شما تنظیمات پیشرفتهتری را نیز مد نظر دارید میتوانید از قابلیت فیلتر کردن و سپس حذف تکراریها استفاده کنید. برای این کار میتوانید به مراحل زیر عمل کنید:
روش چهارم یافتن داده های تکراری در یک ستون اکسل
- ابتدا ستون مورد نظر را انتخاب کنید.
- در بخش “Data” روی گزینه “Filter” کلیک کنید.
- در ستون مورد نظر، فیلتر “Filter by Selected Cell’s Value” را انتخاب کنید.
- از فیلتر “Unique” استفاده کنید.
- بر روی دکمه “OK” کلیک کنید.
- دادههای تکراری حذف شده و تنها دادههای یکتا باقی خواهند ماند.
با انجام این مراحل، دادههای تکراری در ستون اکسل شما حذف خواهند شد.
 فروشگاه
فروشگاه
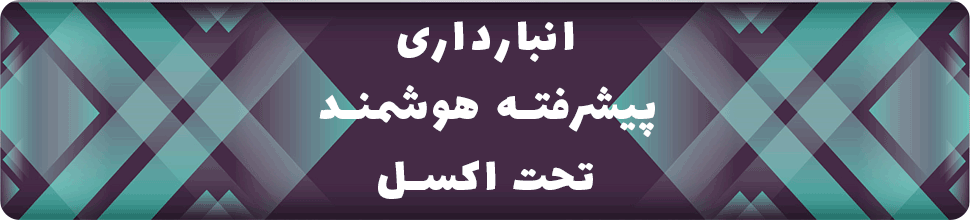
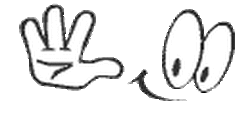

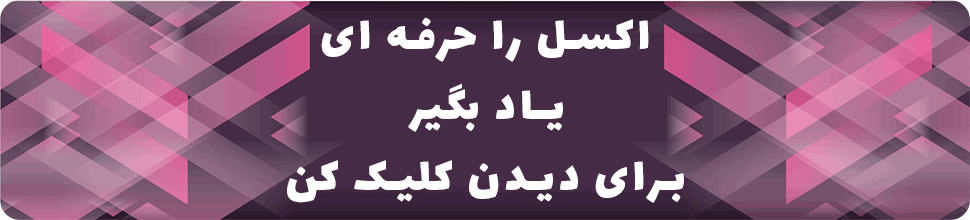
هیچ دیدگاهی برای این نوشته ثبت نشده است.