نحوه ورود به محیط vba اکسل با 3 روش
- آخرین بروزرسانی: 31 اردیبهشت 1402
امروز هم با شما همراهان همیشگی آکادمی روح الله هستم با یک آموزش جذاب در اکسل در این مقاله آموزش برای شما نحوه ورود به محیط vba اکسل با 3 روش عالی آموزش می دهیم.
با دین این آموزش تمامی ترفند های ورود به محیط vba اکسل را یاد خواهید گرفت پس با من همراه باشید.
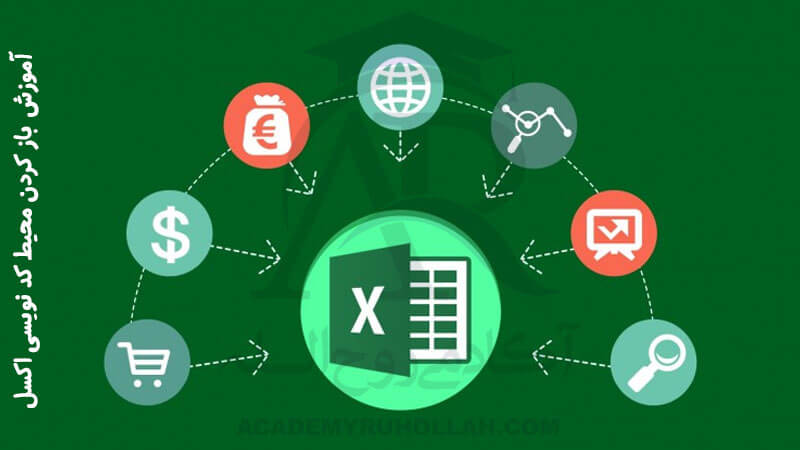
باز کردن محیط کد نویسی اکسل
باز کردن محیط کد نویسی اکسل و انجام عملیات در آن
برای اینکه باز کردن محیط کد نویسی اکسل را فرا بگیریم باید در مورد برنامه نویسی به زبان ویژوال بیسیک اطلاعاتی داشته باشیم. آشنایی با این زبان به شما کمک می کند تا به بهترین شکل بتوانید برنامه نویسی به این زبان را انجام دهید.

نحوه ورود به محیط vba اکسل با 3 روش
Vba مخفف Visual Basic for Applications می باشد که زبان برنامه نویسی اکسل و سایر نرم افزارهای آفیس است. البته این زبان محدود به آفیس نیست و در نرم افزارهای دیگری نیز از آن استفاده می شود. این زبان با VB تفاوت دارد.
کاربران در اکسل کارهای مختلفی را با استفاده از این زبان انجام می دهند. ذخیره نمرات دانش آموزان و اطلاعات مشتریان برای یک فروشگاه از این طریق انجام می شود. با استفاده از این زبان می توان داده ها را تحلیل کرد و از پایگاه داده نمودارهایی را ایجاد و رسم نمود.

باز کردن محیط کد نویسی اکسل
اگر بخواهیم بخشی از اکسل را خودکار نماییم از vba استفاده می کنیم. برای کار با شیت ها و ردیف ها و ستون ها بصورت اتوماتیم باید در vba کدنویسی انجام دهیم. به طور کلی اگر در اکسل کاری را به صورت پی در پی انجام می دهید می توانید با استفاده از ماکرو نویسی آن را خودکار نمایید. گاهی اوقات میخواهید یک کار هر چند دقیقه یک بار تکرار شود در اینصورت نیز باید از vba استفاده نمایید.
ابتدا راه های ورود به محیط vba را در اکادمی روح الله به شما آموزش می دهیم تا بتوانید به راحتی در این محیط به کد نویسی بپردازید. روش های مختلفی برای باز کردن محیط کد نویسی اکسل وجود دارد.

آموزش باز کردن محیط کد نویسی اکسل
نحوه ورود در محیط vba
روش اول برای باز کردن محیط کد نویسی اکسل این است که بعد از باز کردن فایل اکسل روی یکی از شیت های فعال راست کلیک کرده و گزینه View Code را بزنید تا به این محیط وارد شوید.
روش دوم استفاده از کلیدهای ترکیبی در صفحه کلید می باشد. با استفاده از دکمه های Alt+F11 می توانید به آسانی به محیط vba وارد شوید و ماکرو نویسی را انجام دهید.

نحوه ورود در محیط vba
فعال کردن تب DEVELOPER در اکسل
نحوه ورود به محیط vba اکسل با 3 روش
روش سوم فعال کردن تب Developer می باشد. در اکسل به صورت پیش فرض این تب فعال نمی باشد. پس شما در حالت عادی نمی توانید آن را ببینید. برای این موضوع به منوی اصلی اکسل وارد می شویم و روی گزینه Excel Option کلیک می کنیم. در صفحه اول فعال سازی گزینه Developer را انتخاب می نماییم. در فیلم آموزشی مراحل این کار به طور کامل توضیح داده شده است. اصولا در کار با ماکروها و برنامه نویسی ویژوال بیسیک احتیاج به این تب داریم پس پیشنهاد آکادمی روح الله به شما این است که این مراحل را از روی فیلم دنبال کنید تا این کار روی سیستم شما انجام شود.
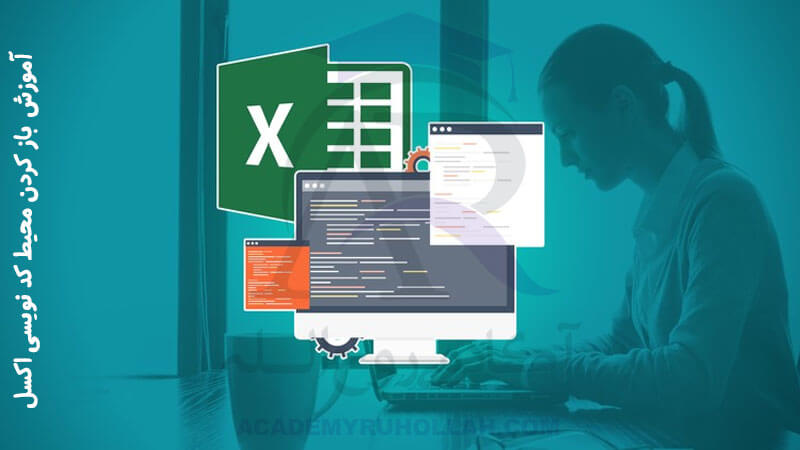
آموزش اکسل در آکادمی روح الله
اگر کدنویسی در محیط vba را انجام ادید یادتان باشد که فایل را با پسوند XLSM ذخیره کنید. در این صورت با باز کردن فایل های نوشته شده اجرا می شود. در این سایت آموزش اکسل و رمزگذاری روی فایل های آن نیز قرار داده شده است که می توانید از آن استفاده نمایید. همچنین دوره های مختلف اکسل را می توانید خریداری نمایید.
نحوه ورود به محیط vba اکسل
برای ورود به محیط VBA در Excel، به دنبال مراحل زیر بروید:
- باز کردن Excel: ابتدا باید Microsoft Excel را باز کنید.
- باز کردن ویرایشگر VBA: از طریق منوی “Developer” بالای صفحه، بر روی “Visual Basic” کلیک کنید. اگر منوی “Developer” در نوار ابزار شما موجود نیست، آن را فعال کنید. برای فعال کردن آن، به تنظیمات Excel بروید، روی “Customize Ribbon” کلیک کنید، و در پنجره “Excel Options”، قسمت “Customize Ribbon” را انتخاب کرده و گزینه “Developer” را انتخاب کنید.
- شروع برنامهنویسی: حالا ویرایشگر VBA باز میشود و میتوانید برنامههای VBA خود را شروع کنید.
در صورتی که منوی Developer در Excel شما موجود نیست، احتمالاً باید از طریق تنظیمات Excel آن را فعال کنید. برای این کار به “File” رفته، روی “Options” کلیک کنید و در صفحه “Excel Options”، گزینه “Customize Ribbon” را انتخاب کرده و گزینه “Developer” را تیک بزنید. سپس روی “OK” کلیک کنید.
 فروشگاه
فروشگاه
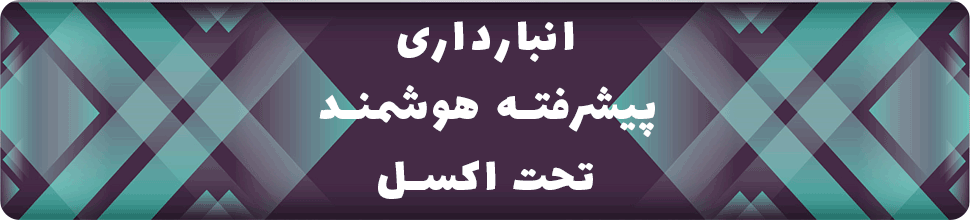
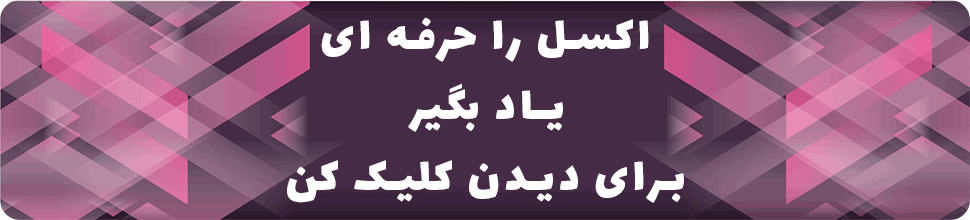
اگه vba فعال نبود چیکار کنیم؟
سلام ارادت خدمت شما دوست عزیز
منظور تون از فعال نبودن vba تب DEVELOPER است که آموزش زیر را مشاهده فرمایید بصورت کامل آموزش داده شده
فعال کردن تب DEVELOPER در اکسل با 2 روش عالی
اگر سوال شما غیر از این بود بگوید تا بتوانم راهنمایی تون کنم
موفق باشید
درود
آیا در نسخه موبایلی اکسل هم میشود وارد محیط VBA شد ؟ لطفا راهنمایی بفرمایید 🙏
سلام ارادت خدمت شما دوست عزیز
بله، در نسخه موبایلی اکسل نیز میتوانید به محیط VBA (Visual Basic for Applications) دسترسی داشته باشید، اما این قابلیت به شکل کامل در تمامی دستگاهها و سیستمعاملها فراهم نیست.
در سیستمعامل iOS (برای آیفون و آیپد)، محیط VBA به صورت کامل در دسترس نیست و امکان اجرای کدهای VBA در اپلیکیشن اکسل موبایلی وجود ندارد.
اما در سیستمعامل Android (برای گوشیهای هوشمند و تبلتهای اندرویدی)، اکسل موبایلی اجازه میدهد تا به محیط VBA دسترسی پیدا کنید. با این حال، قابلیتهای VBA ممکن است در محدودهای محدودتری نسبت به نسخه دسکتاپ اکسل وجود داشته باشد.
برای دسترسی به محیط VBA در اکسل موبایلی بر روی دستگاه اندرویدی، میتوانید مراحل زیر را دنبال کنید:
باز کنید Excel بر روی دستگاه اندرویدی خود.
یک فایل اکسل را باز کنید یا ایجاد کنید.
بر روی نوار ابزار پایین صفحه، بر روی دکمه “ویرایش” که شکل قلم نوشتن را نشان میدهد کلیک کنید.
در پنجره جدیدی که باز میشود، بر روی نوار ابزار بالای صفحه، دکمه “بیشتر” (دکمه سه نقطه عمودی) را بزنید.
در منوی بازشونده، گزینه “ماکروها” را انتخاب کنید.
در اینجا میتوانید ماکروها را ایجاد کرده و ویرایش کنید.
لطفاً توجه داشته باشید که عملکرد محیط VBA در اکسل موبایلی ممکن است نسبت به نسخه دسکتاپ محدودتر باشد
موفق باشید مثل همیشه
ممنون از این مقاله کاربردی
خواهش میکنم. من همیشه در خدمت شما هستم. اگر سوالی دیگر در مورد Excel یا VBA دارید، برای پاسخ به آنها در خدمت هستم.
شاد پیروز باشید مثل همیشه