3 روش کامل نحوه حذف فیلتر در اکسل VBA
- آخرین بروزرسانی: 31 اردیبهشت 1402
3 روش کامل نحوه حذف فیلتر در اکسل VBA شما با دیدن آموزش رایگان اکسل می توانید آموزش Filter اکسل فیلتر و جداسازی آن را به راحتی یاد بگیرید
حذف فیلتر در اکسل یکی از مهم ترین ویژه گی های اکسل است که ما توی این آموزش با استفاده از کد نویسی vba برای شما آموزش دادیم.
که خیلی کار شما را راحت می کنید فقط نیاز است کد های زیر را با دیدن فیلم آموزشی بالا وارد فایل اکسل خود کنید و آن را اجرا کنید.
شما با دنبال کردن سایت آکادمی روح الله در بخش بانک کد vba در اکسل می توانید هر آنچه که در فکر تون میاد را با کد نویسی vba اجرا کنید
که تمامی کد ها رایگان در اختیار شما قرار می گیرد
3 روش کامل نحوه حذف فیلتر در اکسل VBA
آموزش های پیشنهادی برای شما
قبل از هر کاری آموزش زیر را مشاهده فرمایید👇
نحوه ذخیره فایل اکسل حاوی ماکرو
پیشنهاد آکادمی روح الله برای شما
کد نویسی VBA برای حذف فیلتر در اکسل به صورت زیر است:
روش اول برای حذف کردن فیلتر در اکسل به صورت عادی است که فایل اکسل شما دارای فیلتر خاص میباشد
روش اول حذف فیلتر در اکسل VBA
|
1 2 3 4 5 |
Sub RemoveFilter() If ActiveSheet.AutoFilterMode = True Then 'بررسی وجود فیلتر در صفحه فعلی ActiveSheet.AutoFilterMode = False 'حذف فیلتر End If End Sub |
روش دوم حذف فیلتر در اکسل با استفاده از کد نویسی VBA اکسل
|
1 2 3 4 5 |
Sub ClearFilters() ActiveSheet.ListObjects("Name").Range.AutoFilter Field:=1 ActiveSheet.ListObjects("Name").Range.AutoFilter Field:=2 End Sub |
روش سوم برای حذف فیلتر در اکسل، مراحل زیر را دنبال کنید:
برای حذف فیلتر در اکسل، مراحل زیر را دنبال کنید:

3 روش کامل نحوه حذف فیلتر در اکسل VBA
- ابتدا بر روی هر سلولی از محدودهی دادههایی که فیلتر شدهاند کلیک کنید.
- سپس از بالای صفحه، بر روی گزینهی “حذف فیلتر” در قسمت “گروهبندی” کلیک کنید. این دکمه ممکن است به عنوان یک دکمهی بزرگ “X” یا “Clear” در برخی نسخههای اکسل نیز نشان داده شود.
- با کلیک بر روی این گزینه، فیلتر برای دادههای انتخاب شده حذف خواهد شد و تمام دادهها دوباره نمایش داده خواهند شد.
توجه داشته باشید که اگر محدودهی دادههای شما بسیار بزرگ باشد، ممکن است این روش برای حذف فیلتر کارآمد نباشد. در این صورت، میتوانید از دستورالعملهای پیچیدهتری برای حذف فیلتر استفاده کنید که در اینجا مطرح نشدهاند.
 فروشگاه
فروشگاه
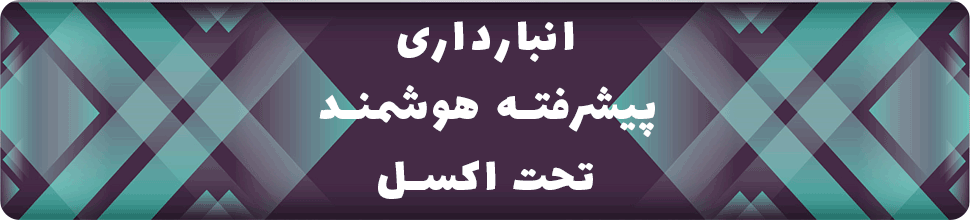
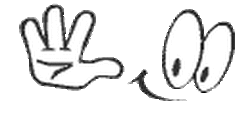
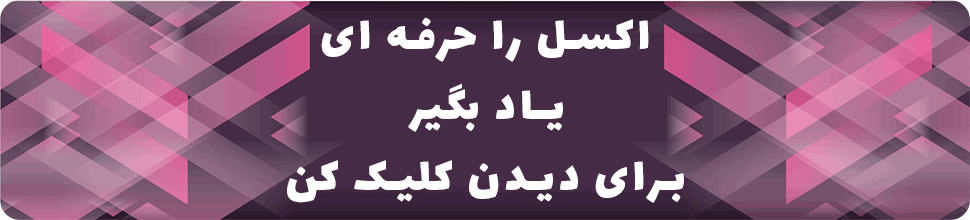
هیچ دیدگاهی برای این نوشته ثبت نشده است.