آموزش نصب آفیس 2016
- آخرین بروزرسانی: 31 اردیبهشت 1402
آموزش نصب آفیس 2016 با آکادمی روح الله آفیس یکی از کاملترین مجموعه های ارائه شده توسط مایکروسافت می باشد
که با وجود برنامه های متعدد، این امکان را به کاربران می دهد تا بتوانند اطلاعات و همچنین فایل های خود را مدیریت کنند.
به واسطه این مجموعه امکان نصب انواع نرم افزارها مانند word، PowerPoint، excel، Access و بسیاری از برنامه های دیگر وجود دارد.
هرکدام از این نرم افزارها برای کار خاصی ساخته شده اند، به عنوان نمونه برنامه excel به شما این امکان را می دهد تا کارهای حسابداری و مالی خود را به صورت خودکار، انجام دهید و تنها با یک فایل تمام کارهای خود را پیش ببرید. برای نصب آفیس 2016 بر روی ویندوز، ابتدا باید این مجموعه را از فروشگاه های مجاز در قالب یک پک نرم افزاری خریداری کنید یا نسخه کامل آن را از وب سایت های مختلف دانلود کنید و فایل آن را بر روی کامپیوتر خود ذخیره نمایید.

آموزش نصب آفیس 2016
توجه
قبل از هر کاری آموزش های زیر را مشاهده فرمایید👇
غير فعال كردن آنتی ویروس ویندوز 10
پیشنهاد های آکادمی روح الله برای شما 👇
مراحل اولیه نصب آفیس 2016
اگر برنامه آفیس را خریداری کرده اید، می توانید به کمک Autorun برنامه را اجرا کنید و با زدن بر روی دکمه نصب، مراحل آن را دنبال کنید.
اما اگر فایل آفیس را دانلود کرده اید، کافی است، ابتدا آن را از حالت فشرده خارج کنید و سپس فایل iso آن را به کمک یک برنامه مانند poweriso یا سایر برنامه ها باز نمایید و فایل setup آن را اجرا کنید. با انجام این روش شما می توانید به محتویات داخل فایل دسترسی داشته باشید.
نصب آفیس 2016
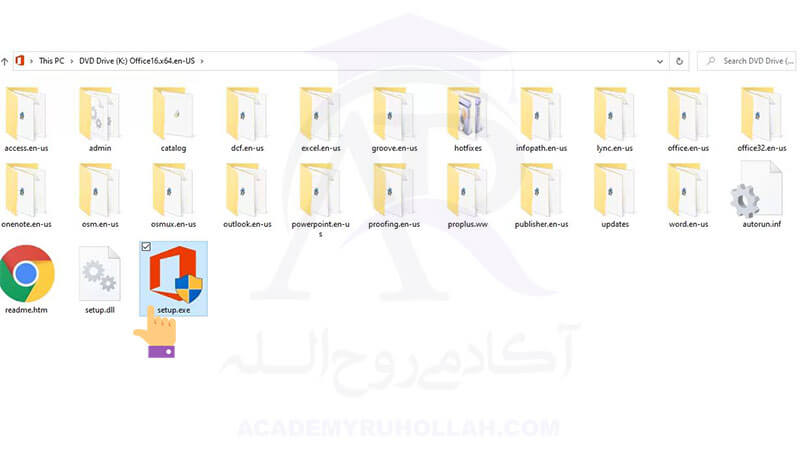
آموزش نصب آفیس 2016
بعد از اجرا کردن فایل setup.exe اکنون شما با یک پنجره روبرو خواهید شد که باید دسترسی های لازم برای اجرای فایل را به آن بدهید، برای ایجاد دسترسی بر روی دکمه yes کلیک کنید و سپس نصب آفیس 2016 بر روی ویندوز را آغاز کنید.
انتخاب نوع برنامه
براساس ورژن برنامه ای که دانلود یا خریداری کرده اید، مانند آفیس 2016، شما با لیستی از روش های نصب روبرو خواهید شد که کافی است براساس نیاز خود یکی از گزینه ها را انتخاب کنید. در اکثر مواقع انتخاب کردن گزینه Microsoft Office Professional plus 2016 به معنای نصب کردن تمام برنامه های موجود در آفیس می باشد. با زدن این دکمه لیست کامل نرم افزارهای داخل سی دی نصب می شوند.
تایید قوانین مایکروسافت
بعد از رسیدن به این صفحه باید بر روی گزینه I accept کلیک کنید تا مایکروسافت تشخیص دهید که شما قوانین مربوط به برنامه آفیس را قبول کرده اید. بعد از زدن این دکمه، حال گزینه Continue برای شما فعال می شود و می توانید به مرحله بعدی بروید.
انتخاب روش نصب
بعد از رسیدن به این قسمت شما دو روش برای نصب کردن برنامه را در اختیار خواهید داشت. در حالت اول، می توانید تنظیمات پیش فرض را انتخاب کنید و اجازه دهید خود آفیس بهترین مکان و تنظیمات را برای نصب انتخاب کند، که این گزینه در نصب آفیس 2016 به کاربران پیشنهاد می شود.
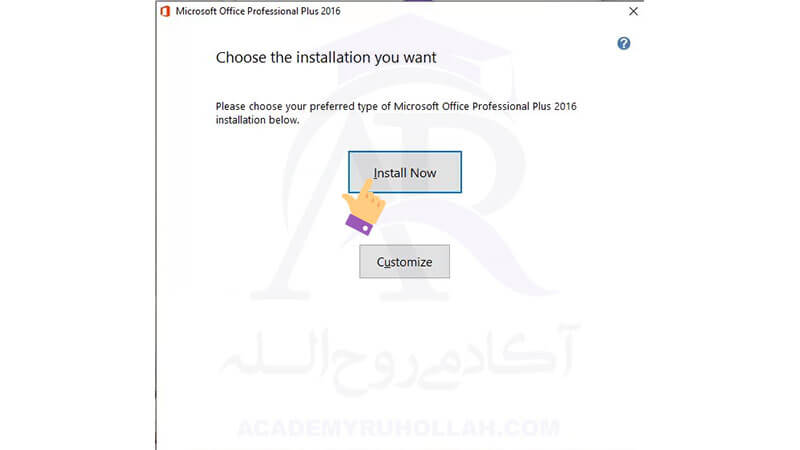
آموزش نصب و فعال سازی آفیس
اما در حالت دوم، می توانید محل نصب و برنامه هایی که می خواهید آنها را از طریق نرم افزار آفیس بر روی رایانه نصب کنید را فعال یا غیر فعال کنید.
این روش برای نصب کردن تنها یک برنامه خاص مانند word یا excel کاربردی است.
با وارد شدن به این بخش و کلیک کردن بر روی نام هرکدام از برنامه های موجود در آفیس، می توانید نصب آن را غیر فعال کنید.
همچنین با استفاده از سربرگ بالا با زدن گزینه File Location می توانید محل نصب نرم افزار را نیز انتخاب کنید.
در سر برگ آخر نیز می توانید اطلاعات مربوط به شرکت یا خودتان را در آنجا وارد کنید تا در صورت بروز مشکل از تیم پشتیبانی اصلی این شرکت کمک بگیرید.
(البته این ویژگی برای نسخه خریداری شده و قانونی امکان پذیر است.)
حال بعد از انجام تمام مراحل بالا، با زدن دکمه Install مراحل نصب را آغاز کنید و تا پایان منتظر بمانید.
بعد از نصب کردن برنامه، حال به کمک یک برنامه جانبی، می توانید آفیس خود را اکتیو کنید. برای این کار باید ابتدا باید برنامه KMSAuto Lite دانلود کنید و آن را از حالت فشرده خارج کنید.
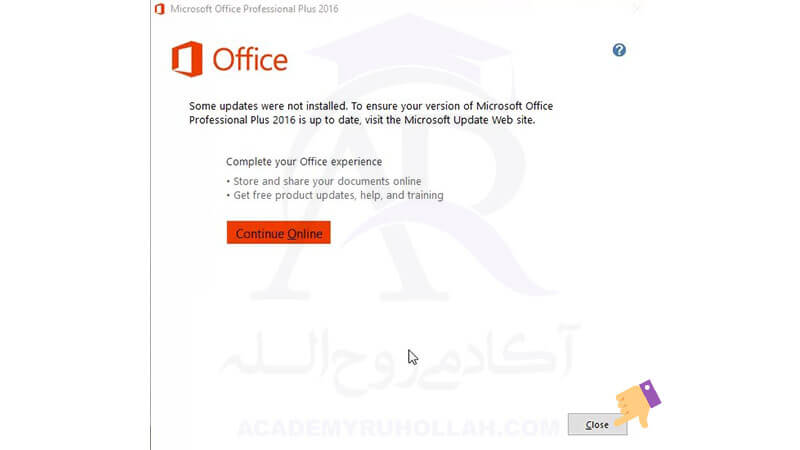
فعال کردن آفیس
اکتیو کردن آفیس 2016
بعد از نصب آفیس 2016 حال فایروال و آنتی ویروس خود را غیرفعال کنید و فایل اجرایی داخل پوشه این برنامه را اجرا کنید تا یک صفحه مانند عکس زیر را مشاهده کنید.
بعد از این کار حالا کافی است بر روی گزینه دوم یعنی Activate Office کلیک کنید و سپس منتظر بمانید تا فرایند اکتیو شدن آفیس برای شما به صورت خودکار انجام شود.
 فروشگاه
فروشگاه
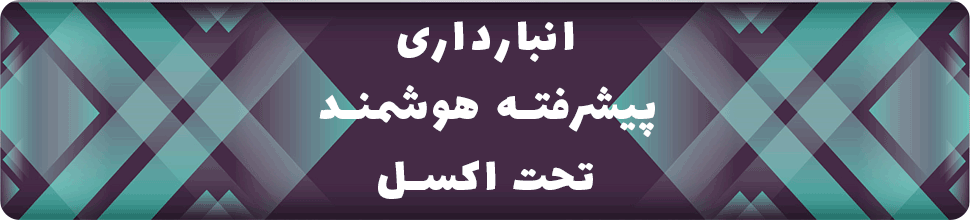
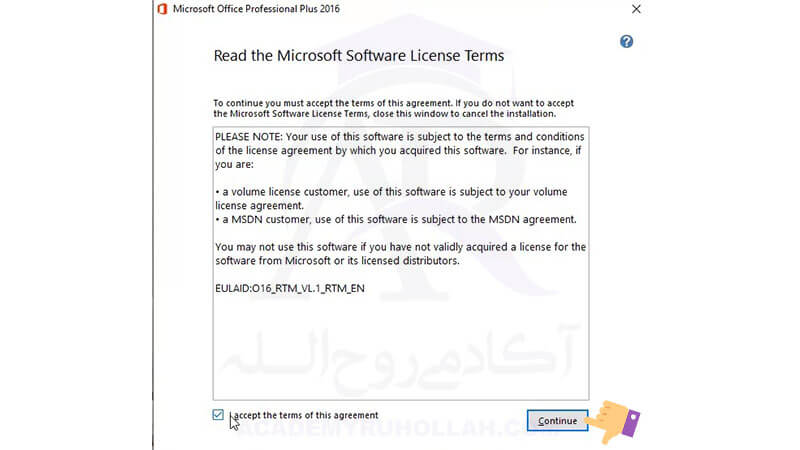
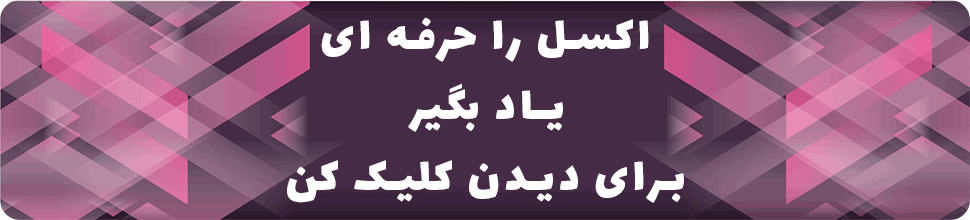
سپاس
ارادت خدمت شما دوست عزیز
ممنون بابت ارسال نظر تون موفق باشید